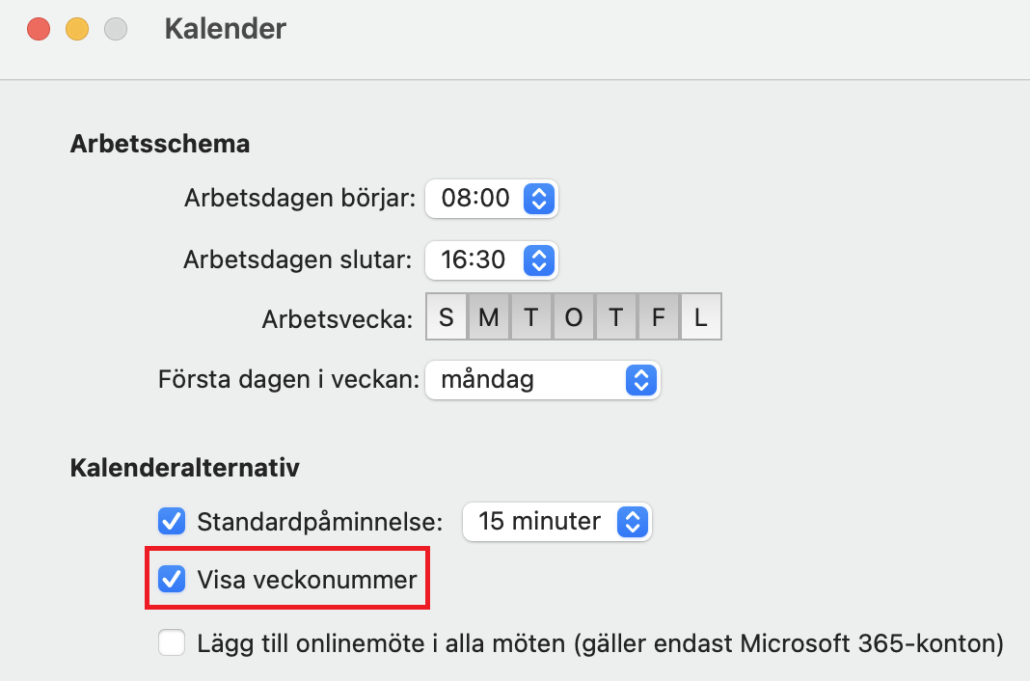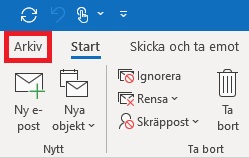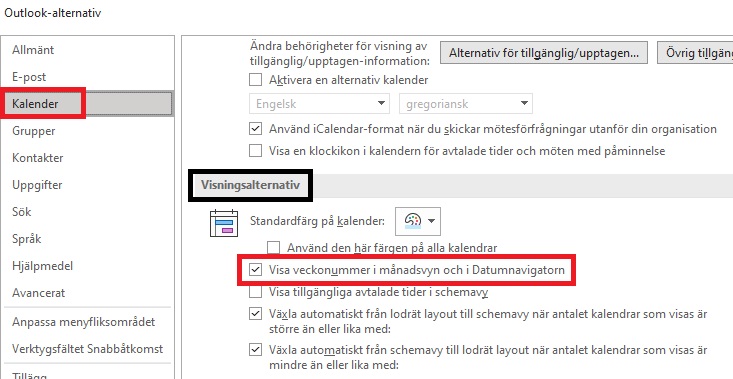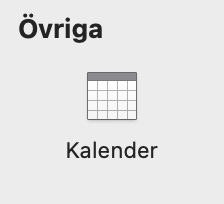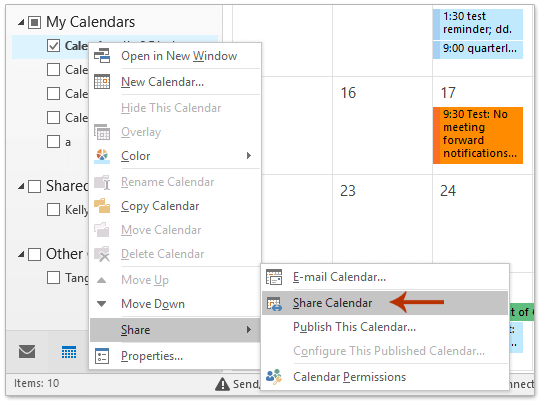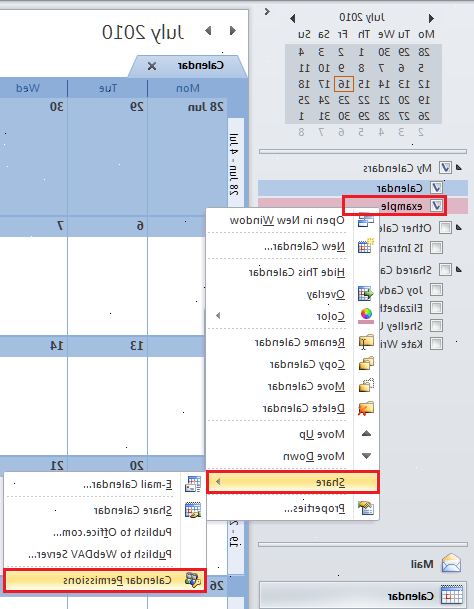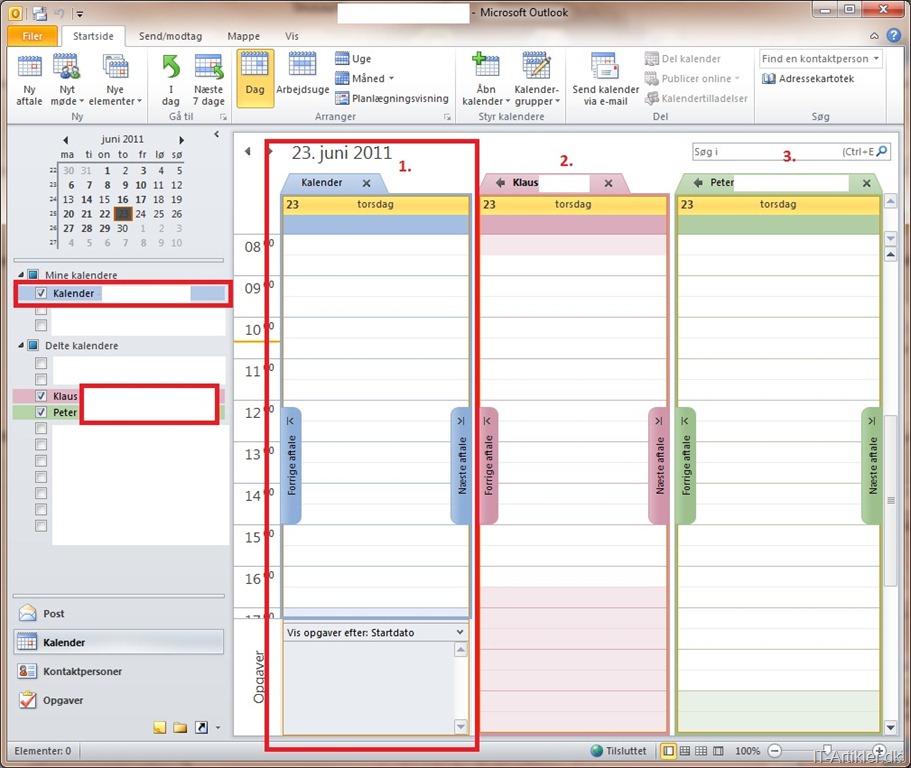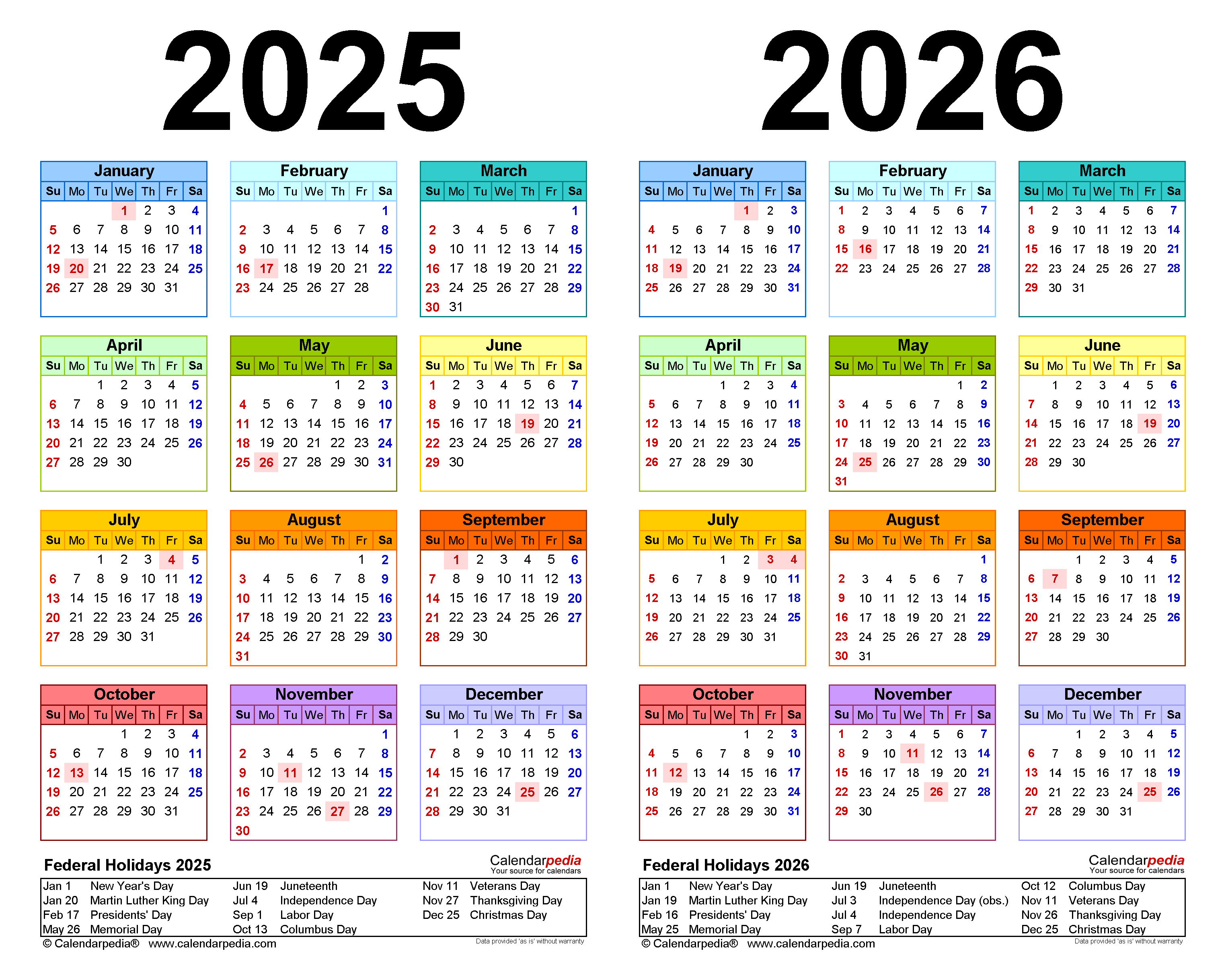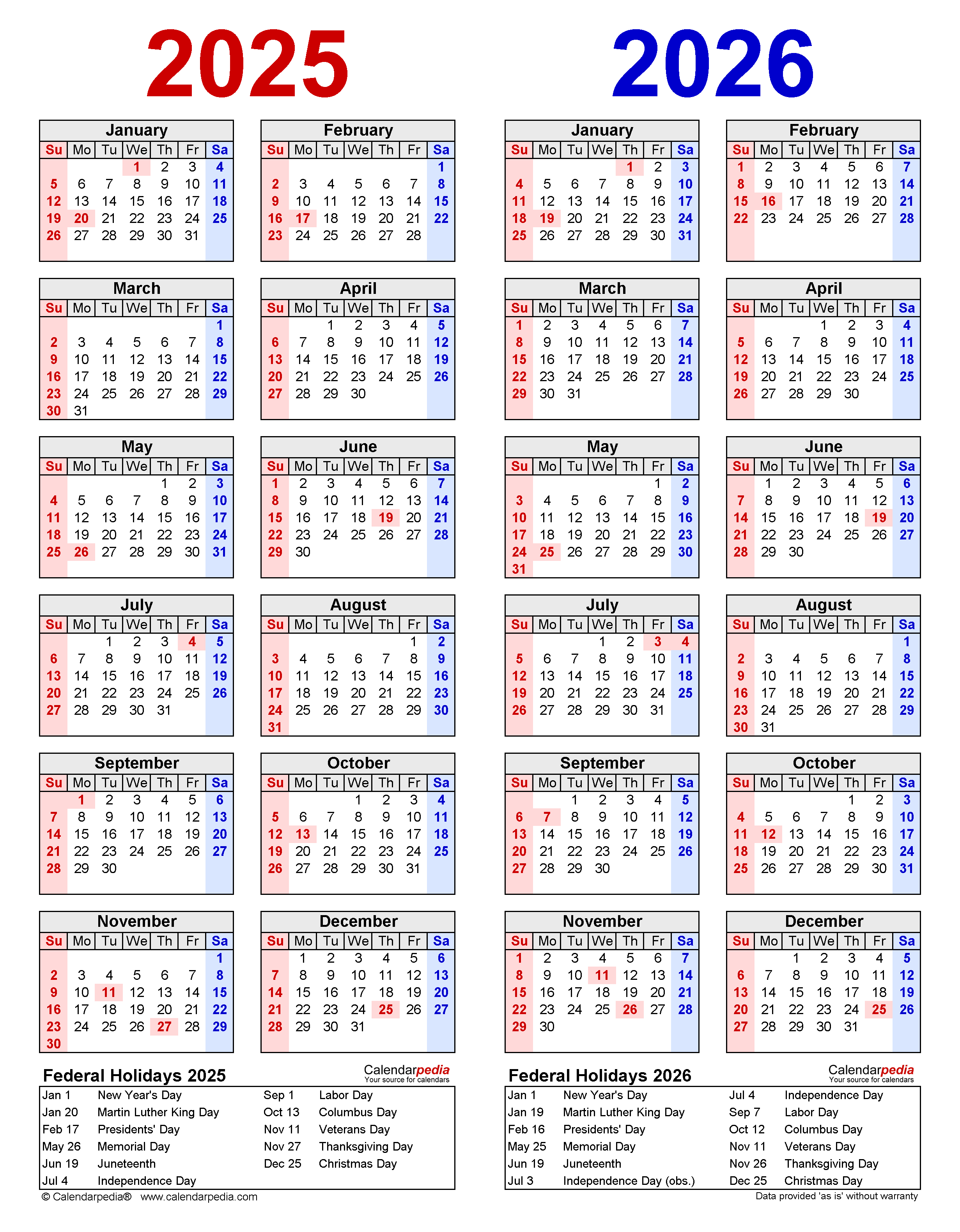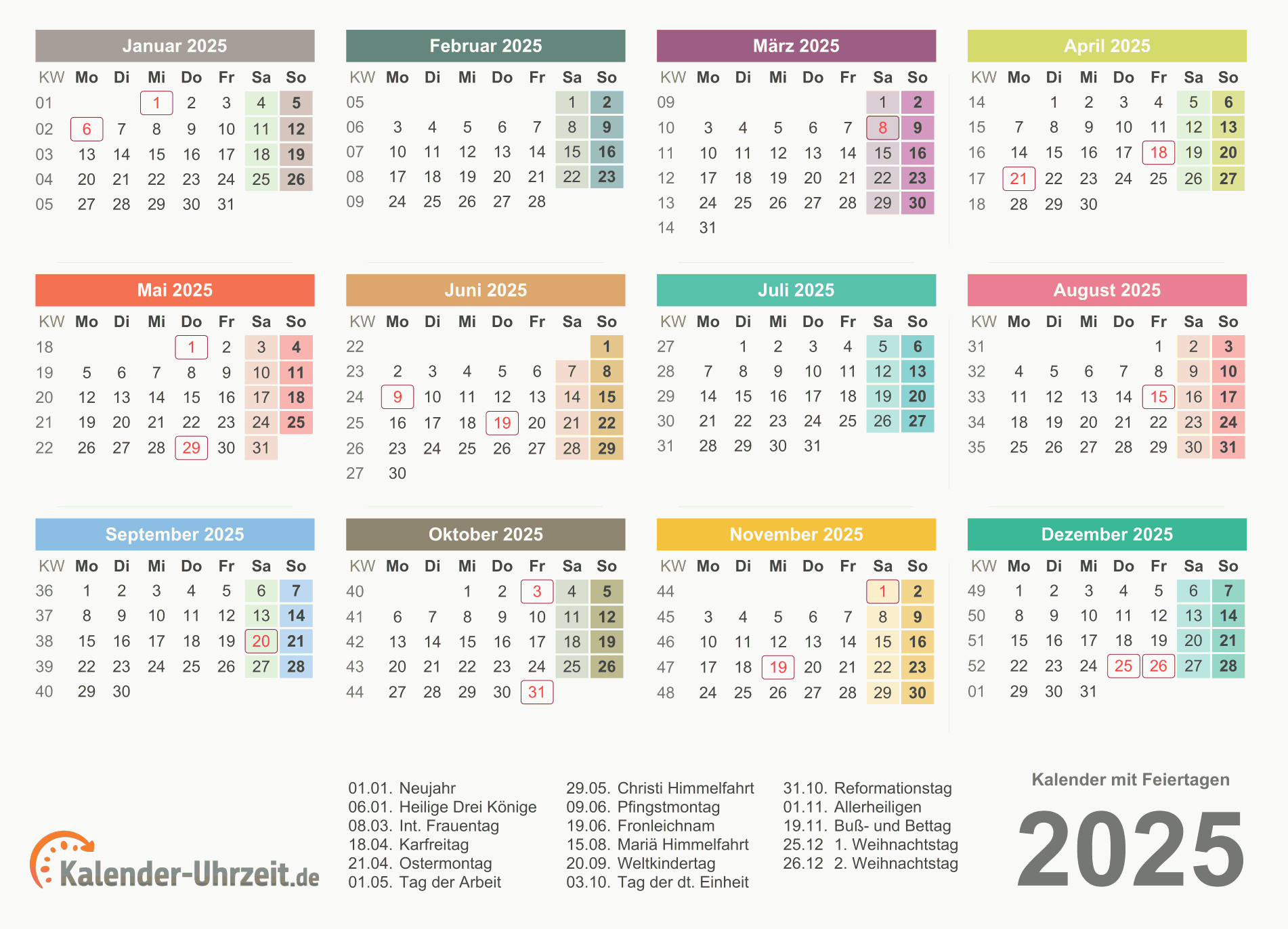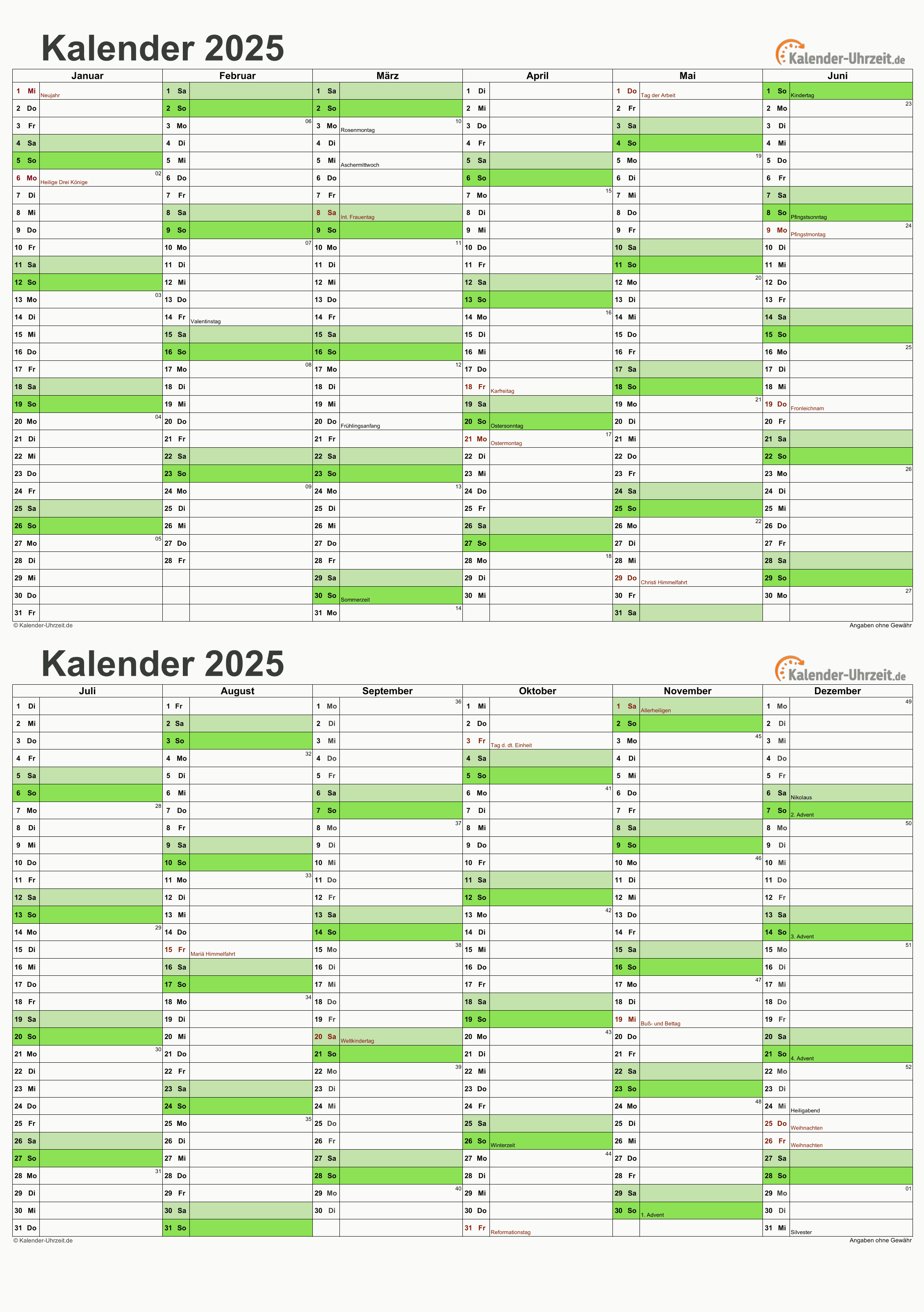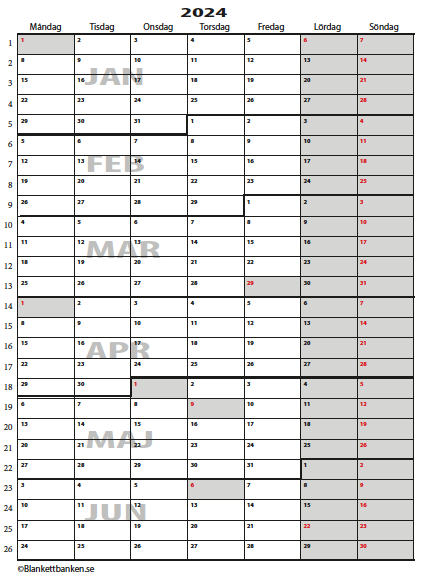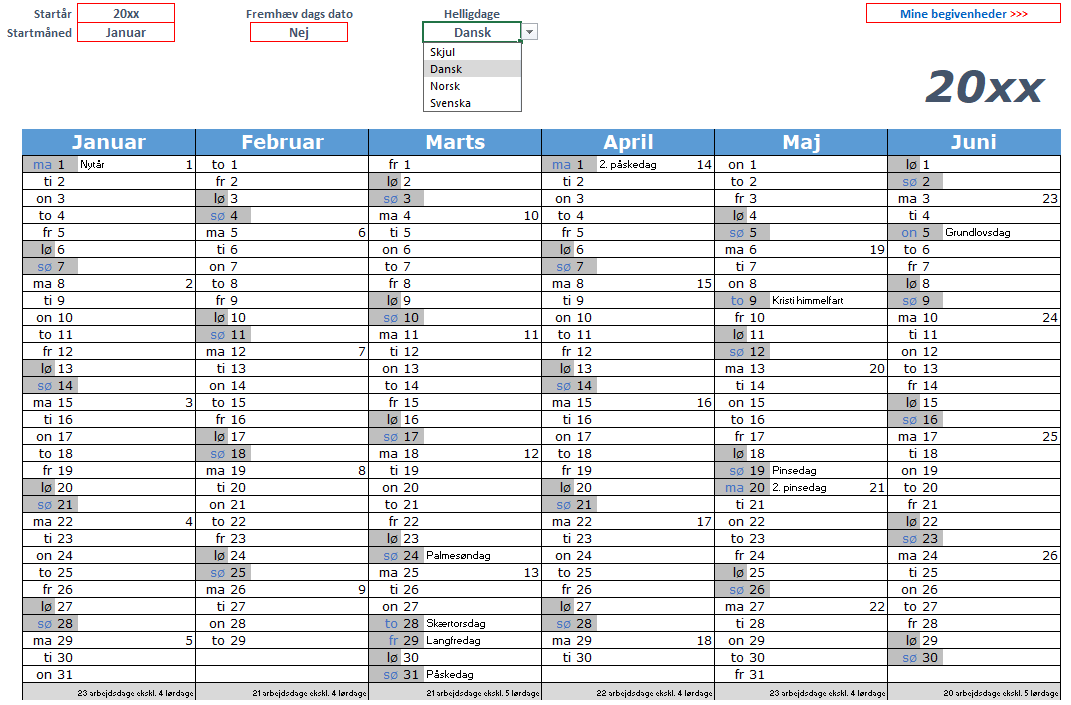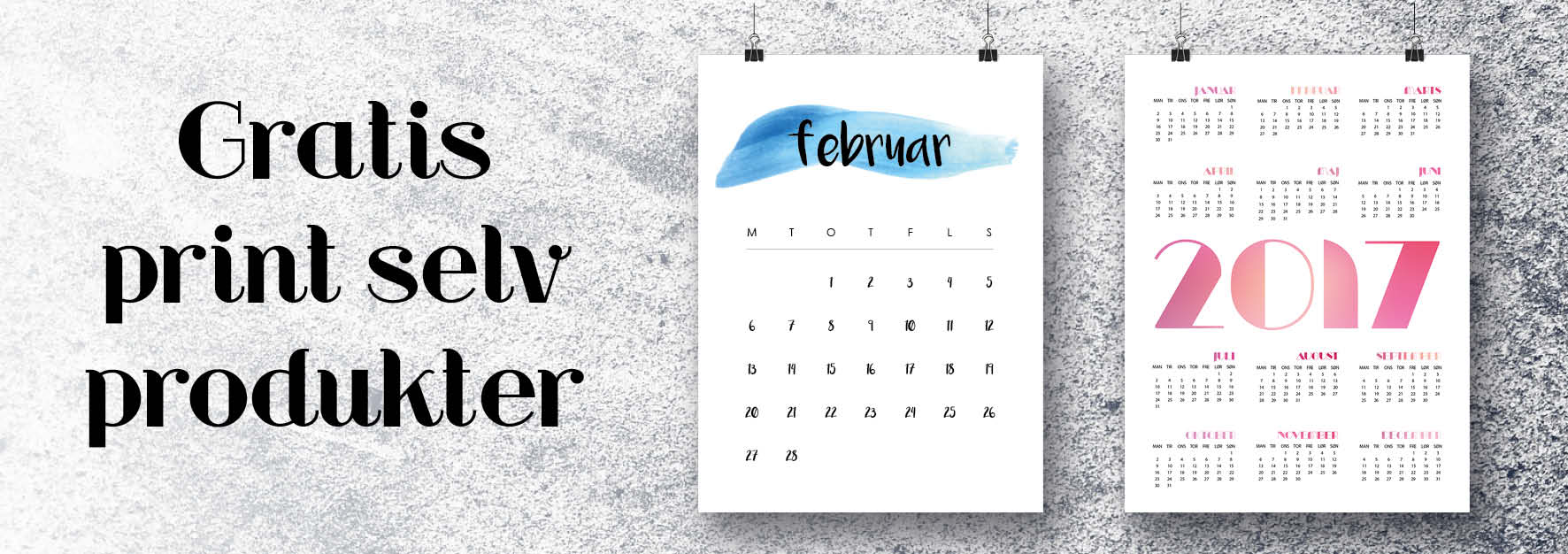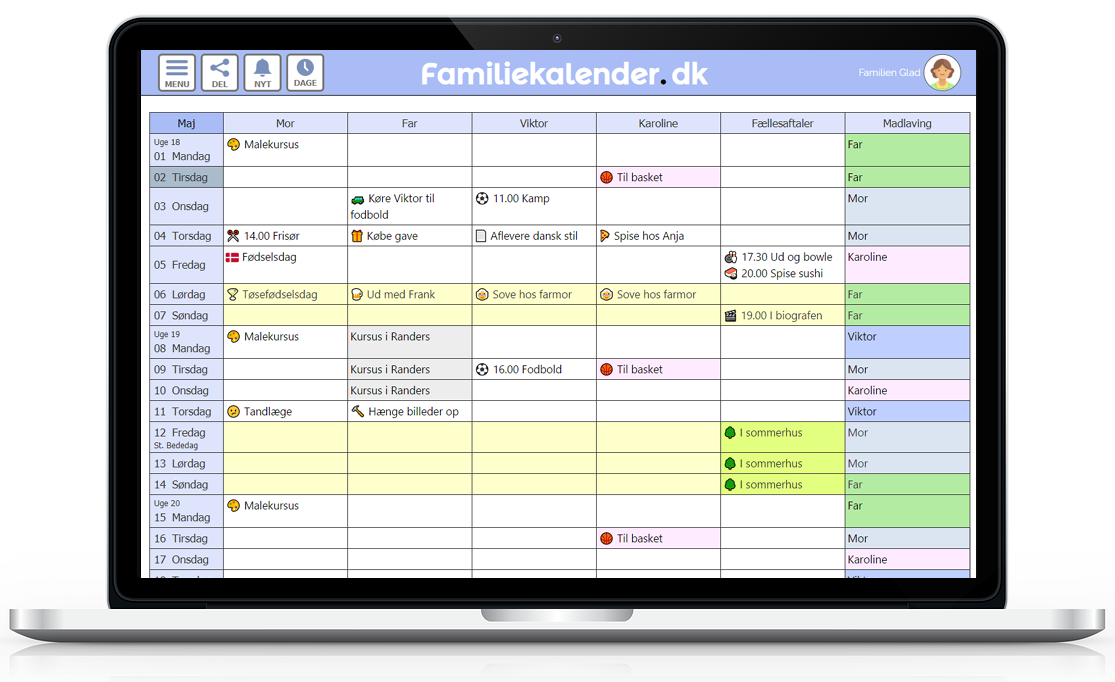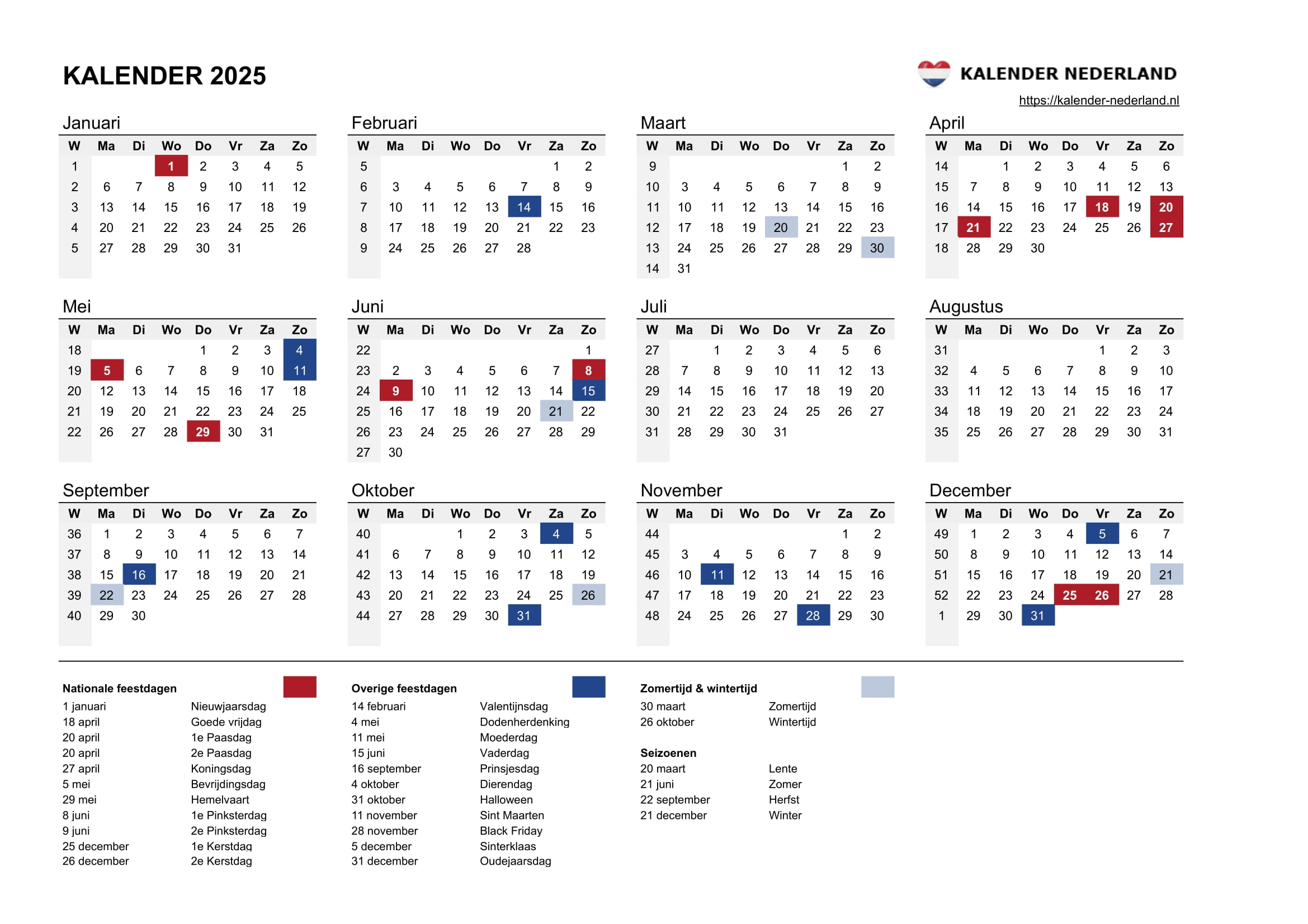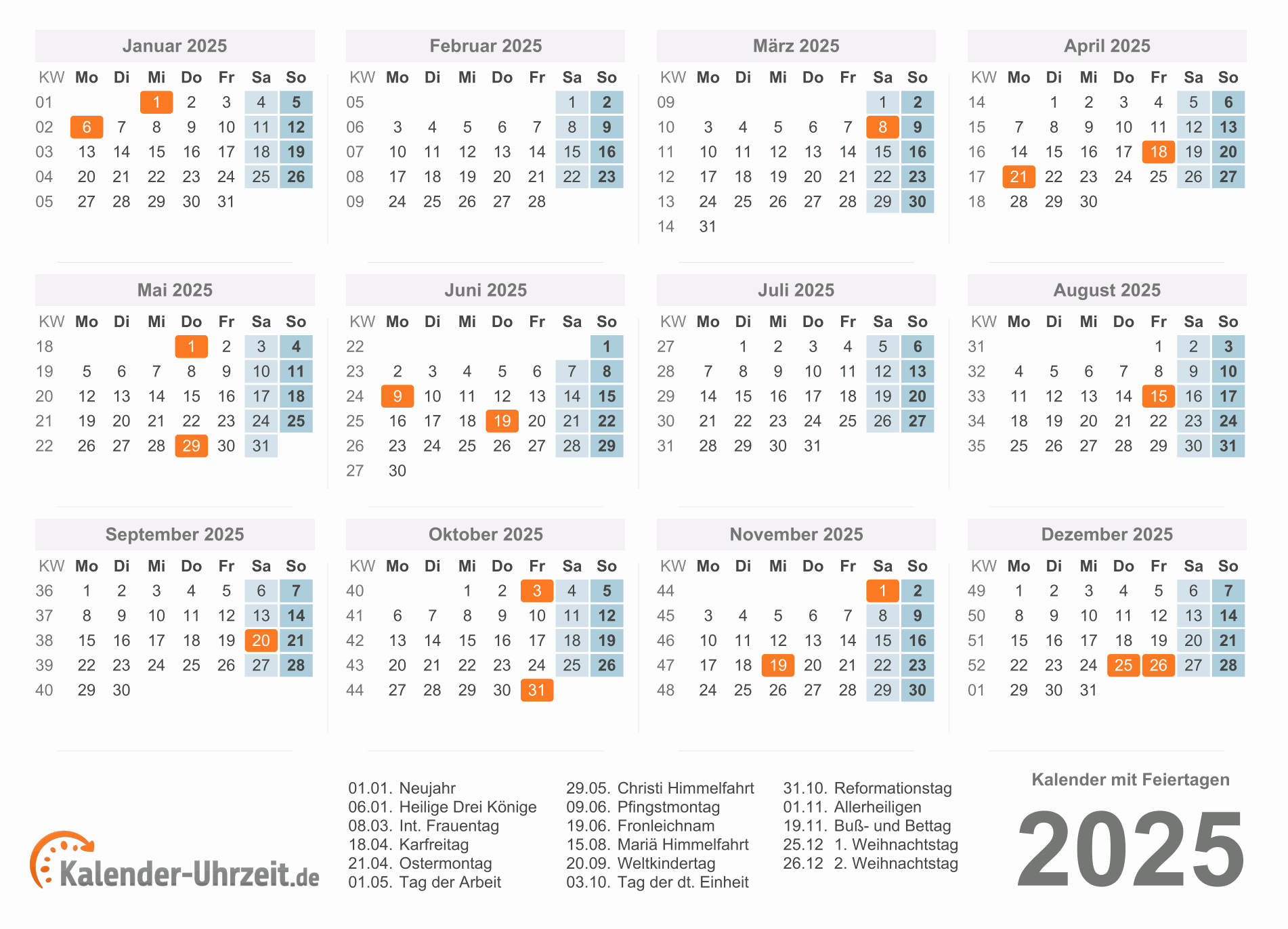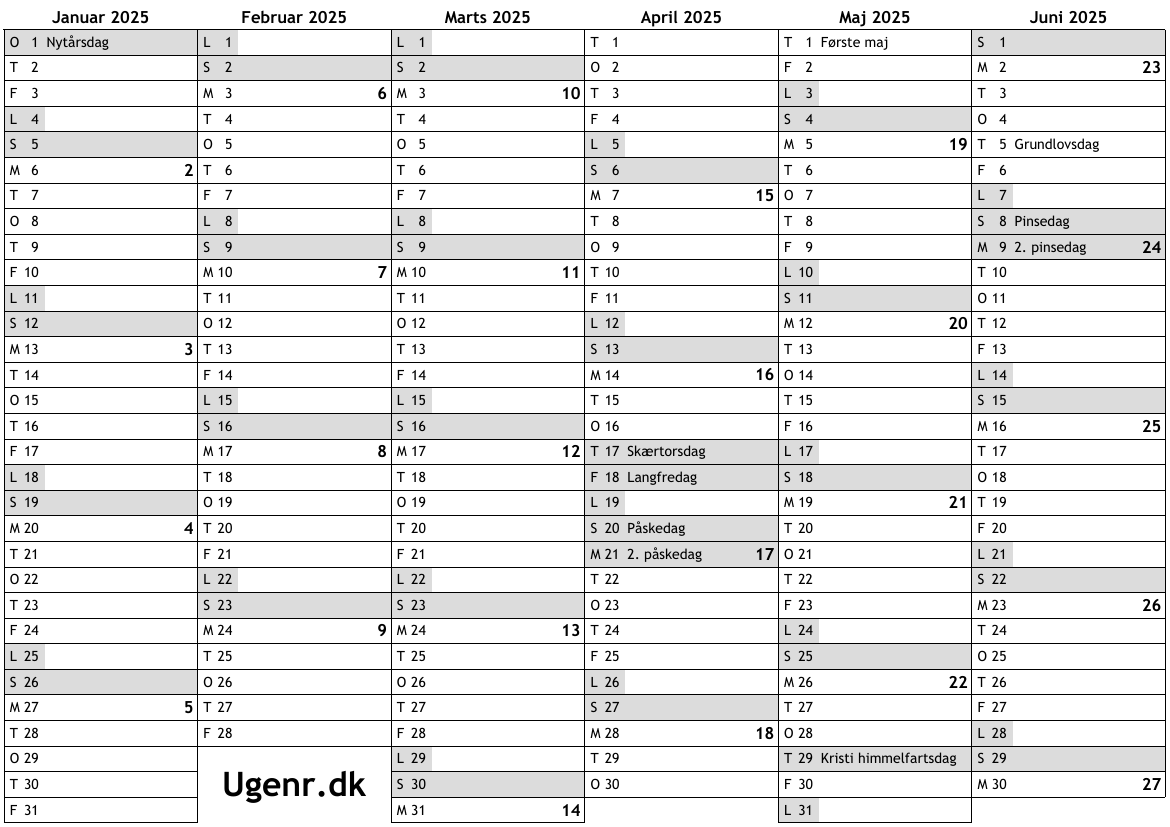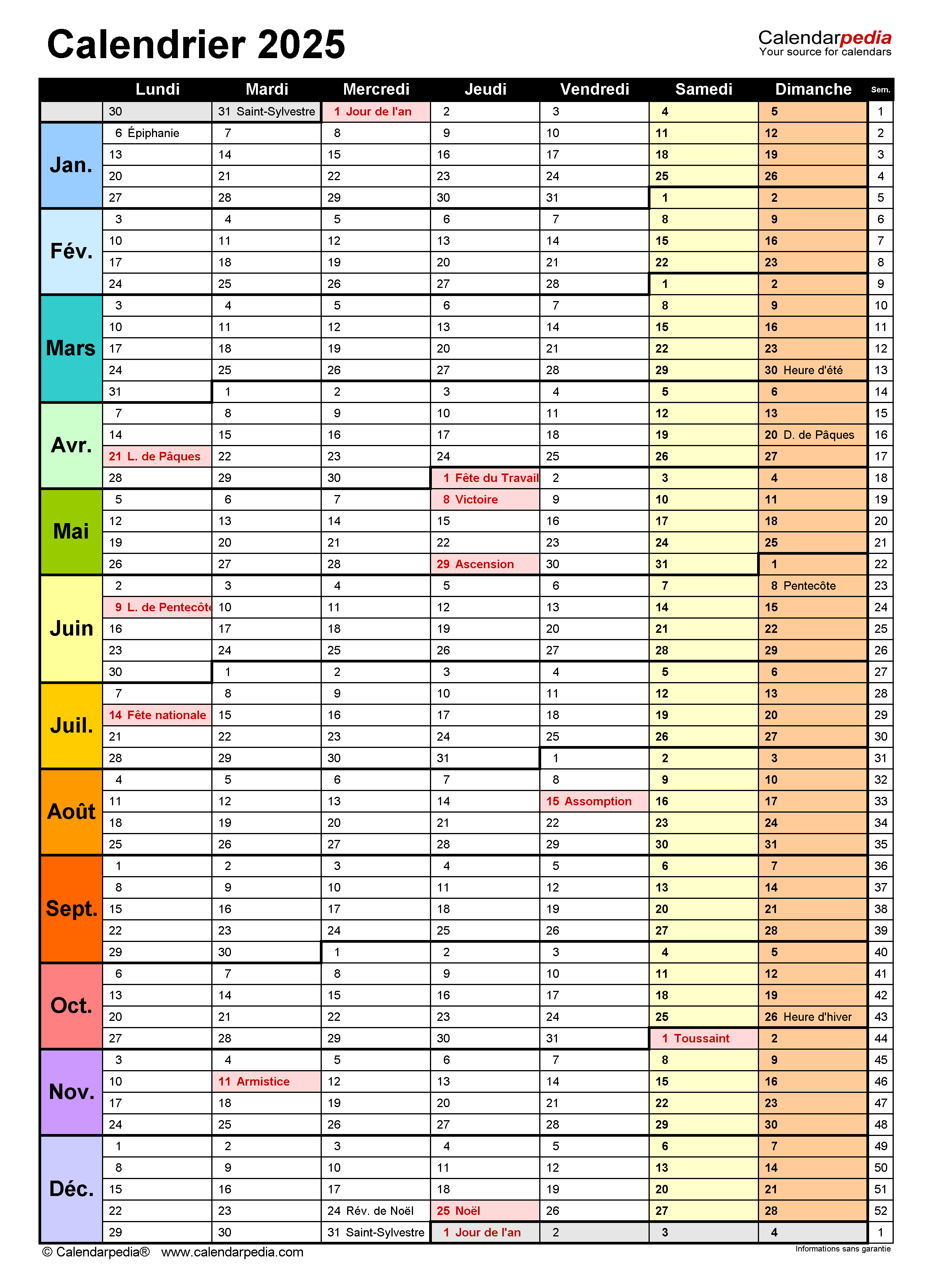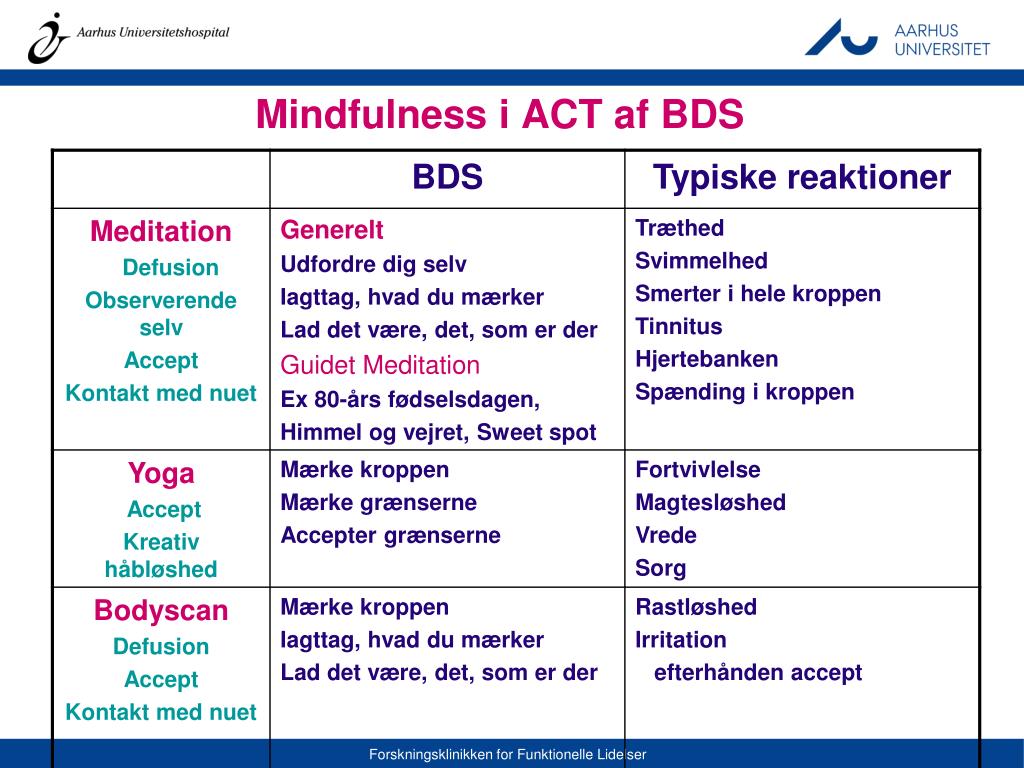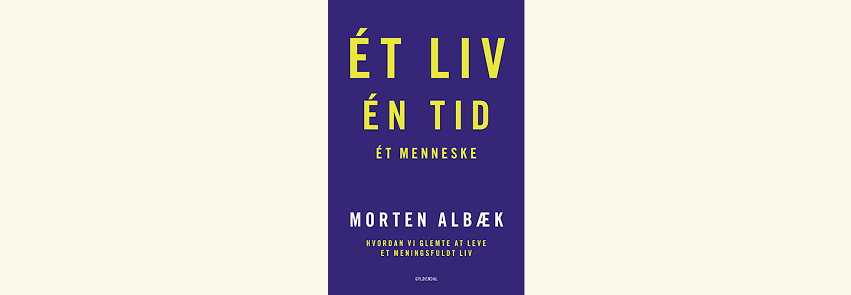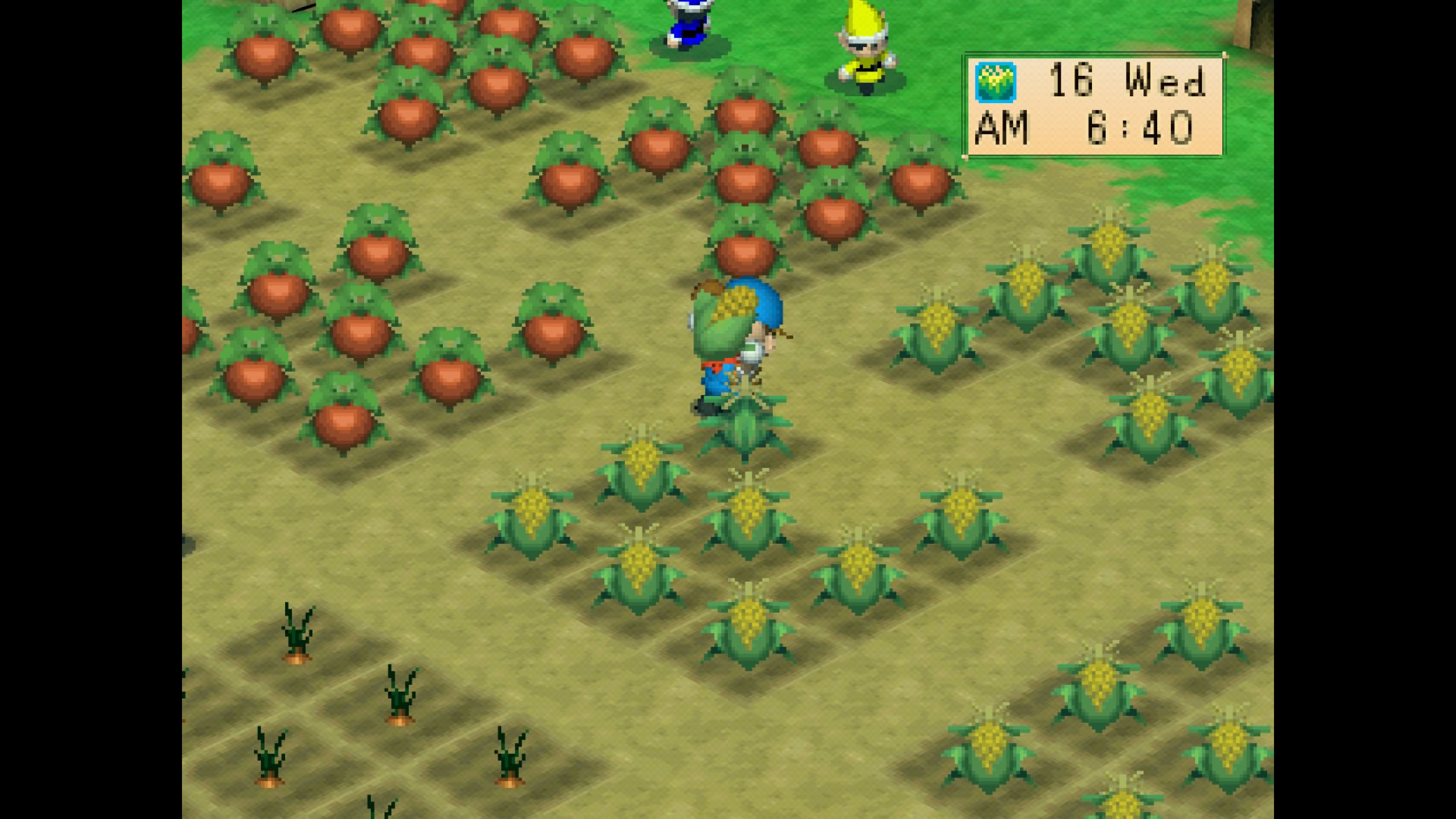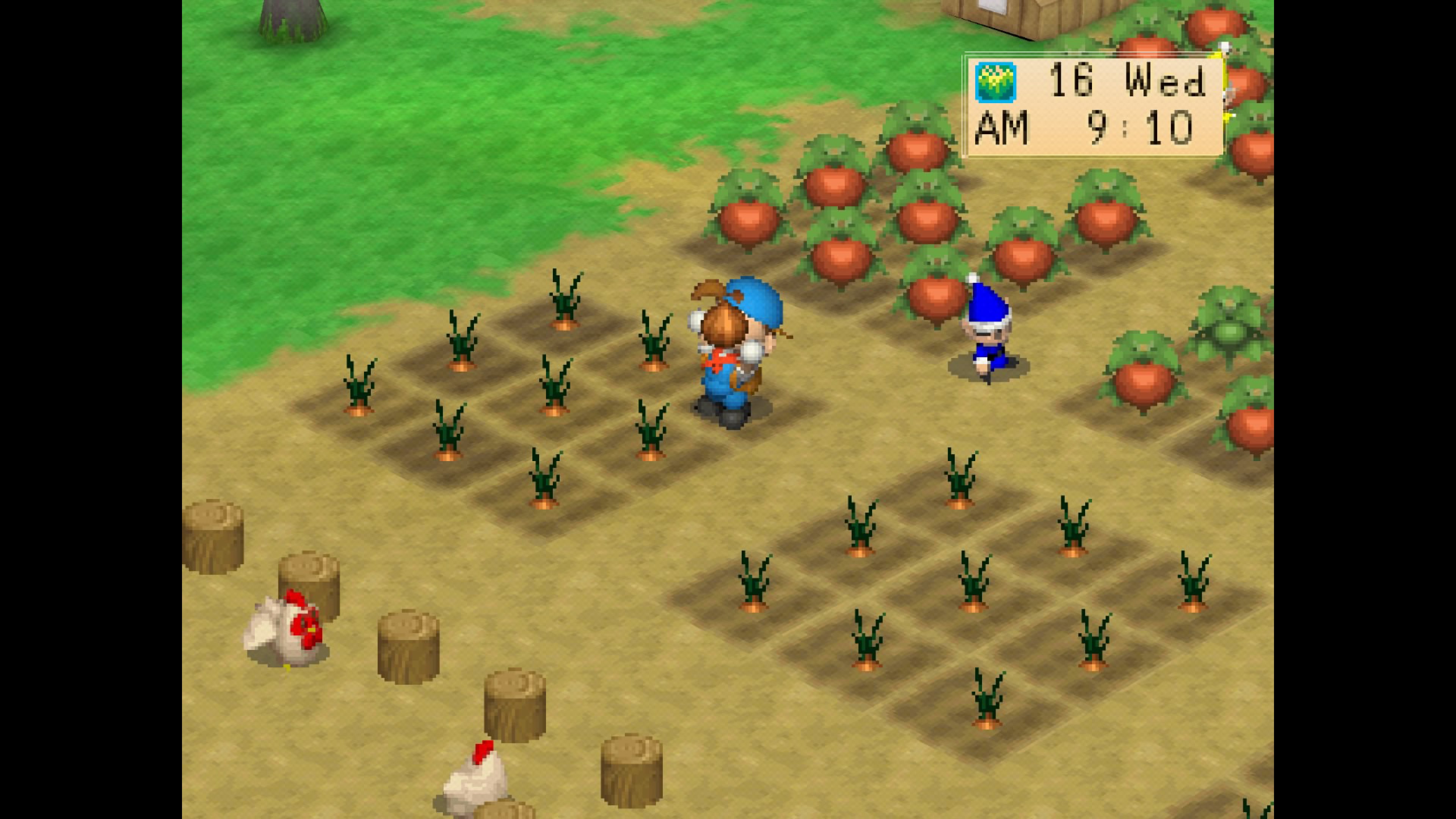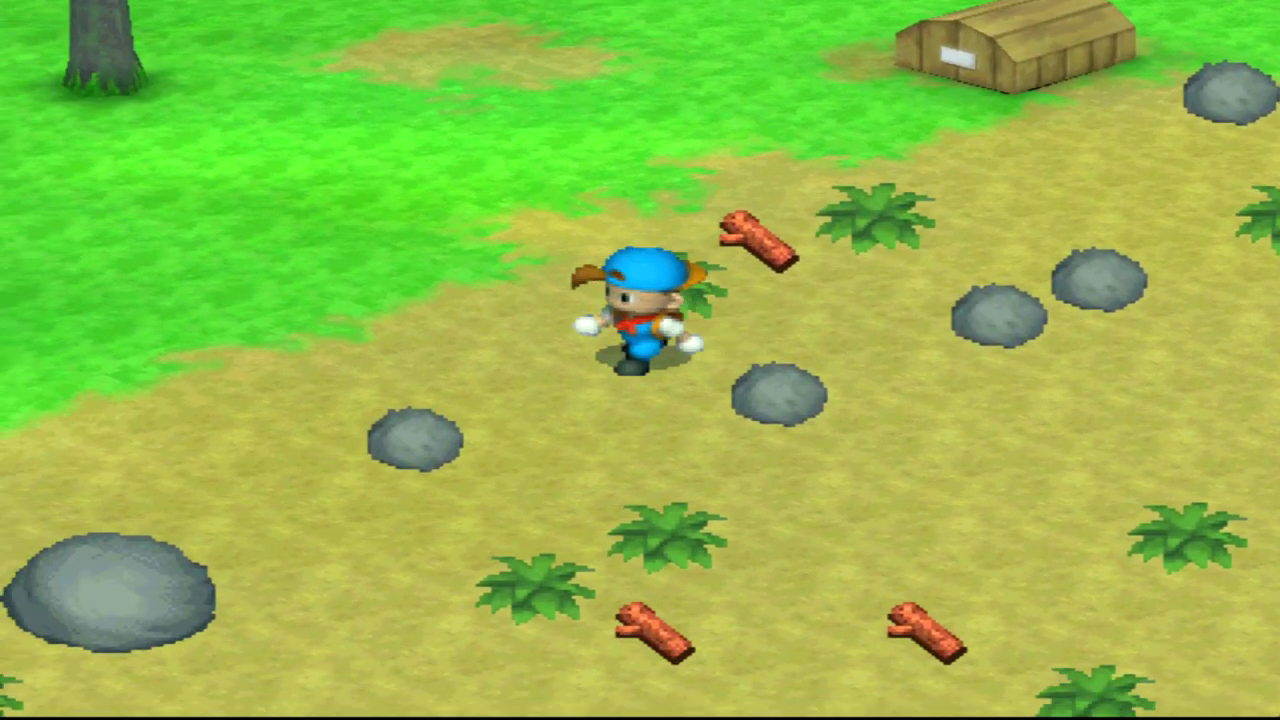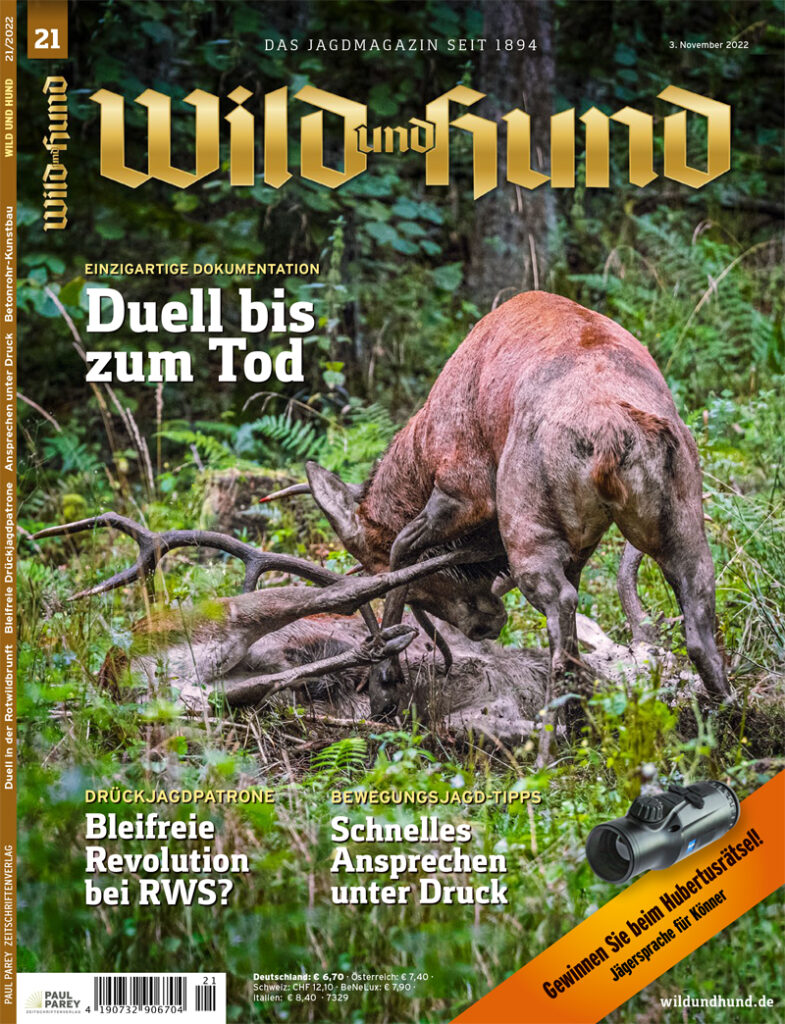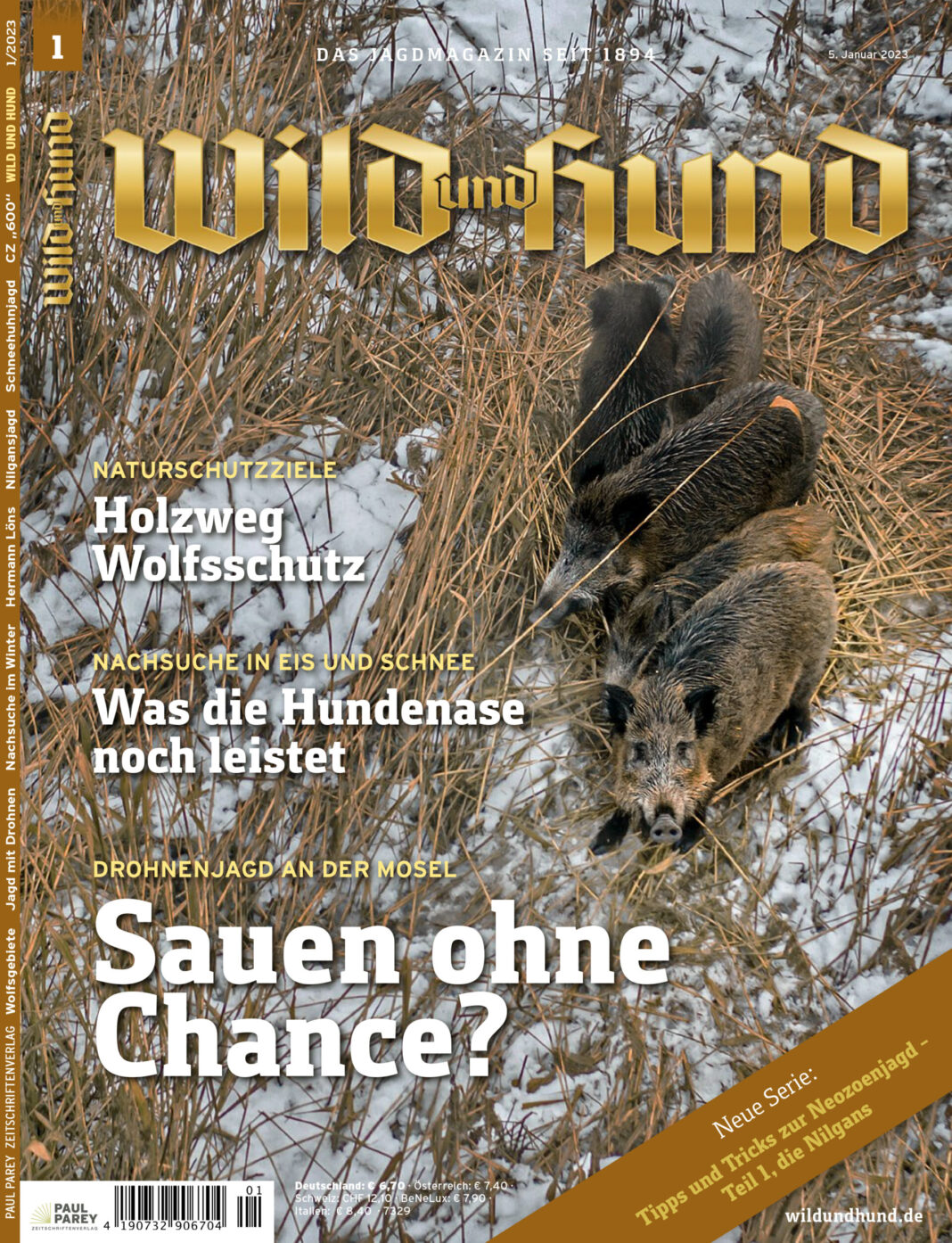Deling Af Kalender I Office 365: Effektivitet Og Samarbejde I 2025
Deling af Kalender i Office 365: Effektivitet og Samarbejde i 2025
Relaterede Artikler: Deling af Kalender i Office 365: Effektivitet og Samarbejde i 2025
Introduktion
I denne lovende lejlighed er vi glade for at dykke ned i det spændende emne relateret til Deling af Kalender i Office 365: Effektivitet og Samarbejde i 2025. Lad os væve interessant information og tilbyde friske perspektiver til læserne.
Table of Content
Deling af Kalender i Office 365: Effektivitet og Samarbejde i 2025

I den digitale tidsalder er effektiv kommunikation og samarbejde afgørende for succes. Office 365, Microsofts cloud-baserede produktivitetspakke, tilbyder en række værktøjer, der understøtter disse mål, og deling af kalender er en af de mest kraftfulde.
Deling af kalendere i Office 365 giver teams og organisationer mulighed for at synkronisere deres planer, koordinere møder og holde styr på vigtige begivenheder. Denne funktion er ikke kun praktisk, men også afgørende for at øge effektiviteten og forbedre samarbejdet på tværs af forskellige afdelinger og teammedlemmer.
Fordele ved Deling af Kalender i Office 365:
- Øget synlighed: Deling af kalendere giver et klart overblik over andres tilgængelighed, hvilket gør det nemmere at planlægge møder og aftaler.
- Effektiv tidsstyring: Ved at se andres kalendere kan man undgå dobbeltbookede møder og sikre, at alle er informeret om vigtige begivenheder.
- Forbedret samarbejde: Deling af kalendere fremmer et fælles forståelse af projekter og deadlines, hvilket styrker samarbejdet og sikrer, at alle arbejder mod de samme mål.
- Centraliseret administration: Office 365-kalendere kan nemt administreres og opdateres fra et centralt sted, hvilket sikrer konsistens og nøjagtighed.
- Fleksibel adgang: Kalenderdelingsfunktionerne i Office 365 er tilgængelige fra enhver enhed med internetforbindelse, hvilket giver brugerne fleksibilitet og bekvemmelighed.
Typer af Kalenderdelingsindstillinger i Office 365:
Office 365 tilbyder forskellige indstillinger for deling af kalendere, der kan tilpasses de specifikke behov for teams og organisationer:
- Deling med specifikke personer: Brugere kan dele deres kalendere med specifikke personer, f.eks. teammedlemmer eller kolleger.
- Deling med alle i organisationen: Kalendere kan deles med alle i organisationen, hvilket giver alle medarbejdere et overblik over vigtige begivenheder.
- Deling med eksterne personer: Brugere kan dele deres kalendere med eksterne personer, f.eks. kunder eller partnere, ved at give dem begrænset adgang.
- Offentlige kalendere: Brugere kan oprette offentlige kalendere, der er synlige for alle, der har adgang til dem.
Hvordan man deler en kalender i Office 365:
- Åbn Outlook: Log ind på din Office 365-konto og åbn Outlook.
- Gå til kalenderen: Vælg fanen "Kalender" i Outlook.
- Højreklik på kalenderen: Højreklik på kalenderen, du ønsker at dele.
- Vælg "Del kalender": Vælg indstillingen "Del kalender" fra højreklik-menuen.
- Indtast modtagerens e-mailadresse: Indtast e-mailadressen på den person, du ønsker at dele kalenderen med.
- Vælg adgangsrettigheder: Vælg det niveau af adgang, du ønsker at give modtageren.
- Send invitationen: Klik på "Send" for at sende invitationen til modtageren.
Ofte Stillede Spørgsmål:
Q: Hvad er forskellen mellem at dele en kalender og at give fuld adgang til en kalender?
A: Når du deler en kalender, kan modtageren se dine aftaler, men kan ikke ændre dem. At give fuld adgang giver modtageren mulighed for at ændre aftaler og tilføje nye aftaler til din kalender.
Q: Kan jeg dele en kalender med en person, der ikke har en Office 365-konto?
A: Ja, du kan dele en kalender med en person, der ikke har en Office 365-konto. Men de skal have en Outlook-konto for at kunne se kalenderen.
Q: Kan jeg begrænse adgangen til en delt kalender?
A: Ja, du kan begrænse adgangen til en delt kalender. Du kan vælge, om modtageren kan se dine aftaler, ændre dem eller tilføje nye aftaler.
Q: Hvad sker der, hvis jeg sletter en delt kalender?
A: Når du sletter en delt kalender, mister alle modtagere adgangen til kalenderen.
Tips til effektiv kalenderdeling:
- Vælg det rigtige niveau af adgang: Vælg det niveau af adgang, der er relevant for modtageren.
- Brug klare navne: Navngiv dine kalendere klart og præcist, så de er lette at forstå.
- Hold kalendere opdateret: Sørg for at opdatere dine kalendere regelmæssigt, så alle har adgang til den mest nøjagtige information.
- Bruge kalenderfunktioner: Udnyt de forskellige kalenderfunktioner i Office 365, f.eks. farvekodning, kategorisering og påmindelser, for at forbedre effektiviteten.
Konklusion:
Deling af kalender i Office 365 er en kraftfuld funktion, der kan forbedre samarbejde, effektivitet og tidsstyring i organisationer. Ved at udnytte de forskellige indstillinger og funktioner, kan teams og medarbejdere arbejde mere effektivt og holde styr på vigtige begivenheder.




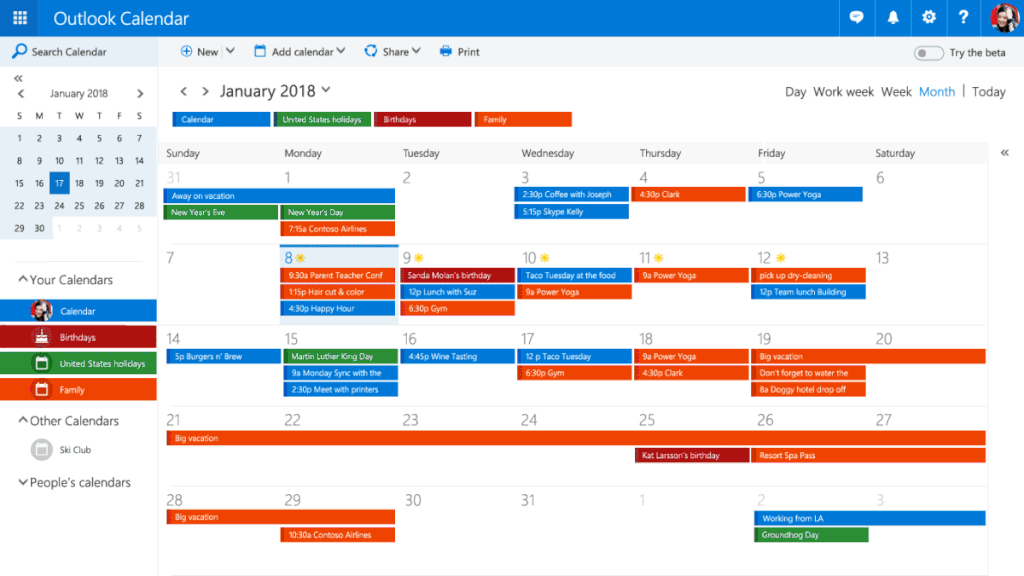
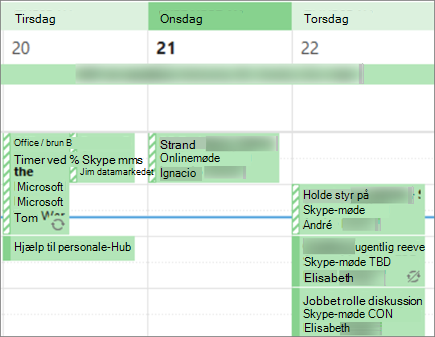
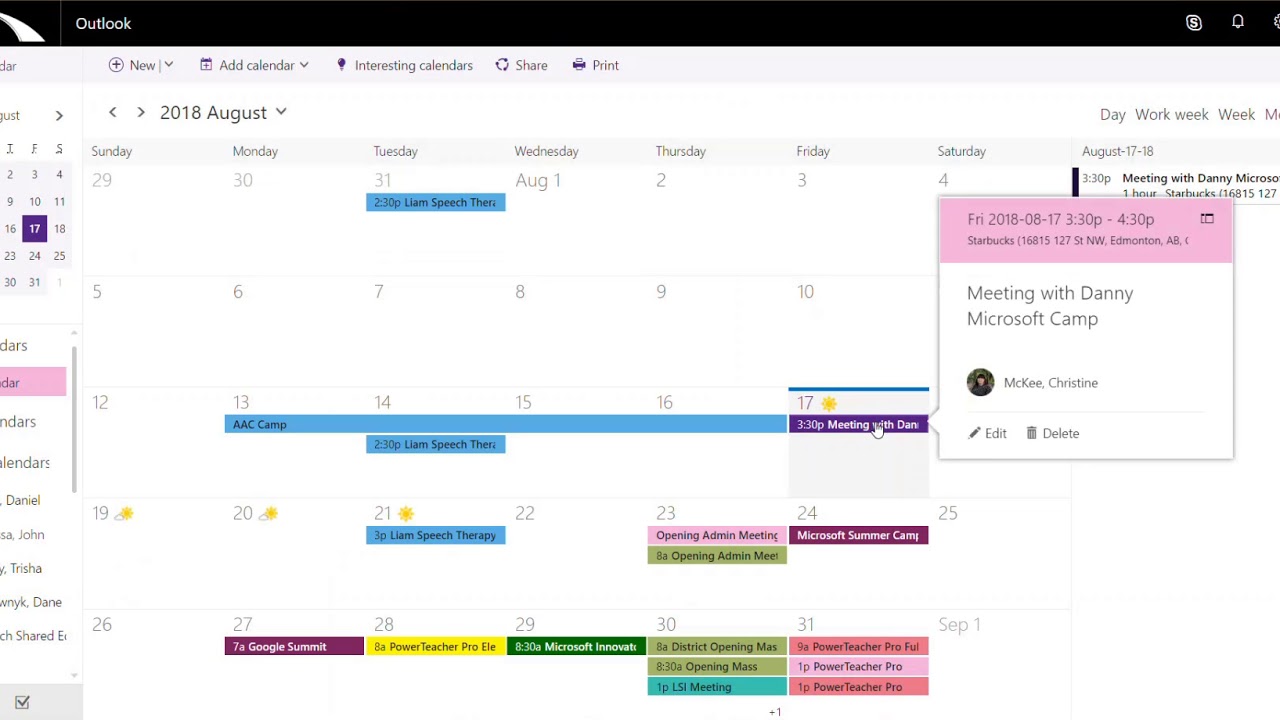

Lukning
Derfor håber vi, at denne artikel har givet værdifuld indsigt i Deling af Kalender i Office 365: Effektivitet og Samarbejde i 2025. Vi takker, fordi du tog dig tid til at læse denne artikel. Vi ses i vores næste artikel!