Deling Af Din Outlook-kalender: En Guide Til Effektiv Samarbejde
Deling af din Outlook-kalender: En guide til effektiv samarbejde
Relaterede Artikler: Deling af din Outlook-kalender: En guide til effektiv samarbejde
Introduktion
Med entusiasme, lad os navigere gennem det spændende emne relateret til Deling af din Outlook-kalender: En guide til effektiv samarbejde. Lad os væve interessant information og tilbyde friske perspektiver til læserne.
Table of Content
Deling af din Outlook-kalender: En guide til effektiv samarbejde

I en verden præget af samarbejde og koordinering er det afgørende at have et effektivt system til at dele oplysninger. Outlook-kalenderen er et kraftfuldt værktøj til at planlægge og administrere møder, aftaler og deadlines, og muligheden for at dele den med andre skaber en platform for øget produktivitet og effektiv kommunikation.
Fordelene ved at dele din Outlook-kalender er utallige:
- Øget synlighed: Deling af din kalender giver kolleger, familiemedlemmer eller andre relevante personer et klart billede af din tilgængelighed og forhindrer dobbeltbooking.
- Effektiv kommunikation: Ved at dele din kalender undgås unødvendige e-mails og telefonopkald for at aftale møder eller koordinere tidsplaner.
- Forbedret samarbejde: Deling af kalendere skaber et fælles grundlag for at planlægge projekter, koordinere opgaver og sikre at alle er på samme side.
- Centraliseret administration: Ved at dele din kalender kan du nemt administrere alle dine aftaler og møder på ét sted, hvilket gør det lettere at holde styr på din tidsplan.
Hvordan deler du din Outlook-kalender?
Deling af din Outlook-kalender i Outlook 2025 er en enkel proces, der kan udføres på forskellige måder:
1. Deling af kalenderen med specifikke personer:
- Åbn din Outlook-kalender.
- Klik på "Del" i kalenderbåndet.
- Vælg "Tilføj personer" og indtast e-mailadresserne på de personer, du ønsker at dele din kalender med.
- Vælg tilladelsesniveauet for de personer, du deler med. Du kan vælge mellem "Gennemse", "Vis detaljer" eller "Rediger".
- Klik på "Send".
2. Deling af kalenderen med alle i din organisation:
- Åbn din Outlook-kalender.
- Klik på "Del" i kalenderbåndet.
- Vælg "Tilføj personer" og indtast "Alle i min organisation".
- Vælg tilladelsesniveauet for alle i din organisation.
- Klik på "Send".
3. Offentlig deling af din kalender:
- Åbn din Outlook-kalender.
- Klik på "Del" i kalenderbåndet.
- Vælg "Del kalender".
- Vælg "Tilføj personer" og indtast e-mailadresserne på de personer, du ønsker at dele din kalender med.
- Vælg tilladelsesniveauet for de personer, du deler med. Du kan vælge mellem "Gennemse", "Vis detaljer" eller "Rediger".
- Klik på "Send".
4. Deling af kalenderen via en webadresse:
- Åbn din Outlook-kalender.
- Klik på "Del" i kalenderbåndet.
- Vælg "Del kalender".
- Vælg "Tilføj personer" og indtast e-mailadresserne på de personer, du ønsker at dele din kalender med.
- Vælg tilladelsesniveauet for de personer, du deler med. Du kan vælge mellem "Gennemse", "Vis detaljer" eller "Rediger".
- Klik på "Send".
5. Deling af kalenderen via en webadresse:
- Åbn din Outlook-kalender.
- Klik på "Del" i kalenderbåndet.
- Vælg "Del kalender".
- Vælg "Kopier webadresse".
- Del webadressen med de personer, du ønsker at give adgang til din kalender.
FAQs:
1. Kan jeg begrænse, hvilke oplysninger der deles i min kalender?
Ja, du kan begrænse, hvilke oplysninger der deles i din kalender ved at vælge det relevante tilladelsesniveau. Du kan give adgang til at "Gennemse" din kalender, "Vis detaljer" eller "Rediger".
2. Kan jeg ændre tilladelsesniveauet for en person, der allerede har adgang til min kalender?
Ja, du kan ændre tilladelsesniveauet for en person, der allerede har adgang til din kalender ved at åbne "Del" i kalenderbåndet og vælge den relevante person. Derefter kan du vælge et nyt tilladelsesniveau.
3. Kan jeg stoppe deling af min kalender med en person?
Ja, du kan stoppe deling af din kalender med en person ved at åbne "Del" i kalenderbåndet og vælge den relevante person. Derefter kan du klikke på "Fjern adgang".
4. Kan jeg dele specifikke kalendere i stedet for hele min kalender?
Ja, du kan dele specifikke kalendere i stedet for hele din kalender ved at åbne den pågældende kalender og klikke på "Del" i kalenderbåndet.
5. Kan jeg automatisk dele min kalender med alle nye kontakter?
Nej, du kan ikke automatisk dele din kalender med alle nye kontakter. Du skal manuelt vælge, hvem du ønsker at dele din kalender med.
Tips til effektiv deling af din Outlook-kalender:
- Vælg det relevante tilladelsesniveau for hver person. Overvej, om personen skal have adgang til at se alle dine aftaler, redigere dem eller blot se din tilgængelighed.
- Brug forskellige kalendere til forskellige formål. Du kan oprette separate kalendere til arbejde, familie, hobbyer eller andre områder i dit liv. Dette gør det lettere at dele specifikke oplysninger med specifikke personer.
- Brug farver til at skelne mellem forskellige kalendere. Dette gør det lettere at identificere, hvilken kalender en aftale er knyttet til.
- Vær opmærksom på privatlivsindstillinger. Sørg for at du er komfortabel med, hvilke oplysninger du deler med andre.
- Hold din kalender opdateret. Sørg for at opdatere din kalender med de seneste oplysninger, så alle har adgang til den mest nøjagtige information.
Konklusion:
Deling af din Outlook-kalender er et kraftfuldt værktøj, der kan forbedre samarbejde, kommunikation og effektivitet. Ved at følge disse enkle trin kan du nemt dele din kalender med kolleger, familiemedlemmer eller andre relevante personer og dermed skabe et mere effektivt og produktivt arbejdsmiljø.



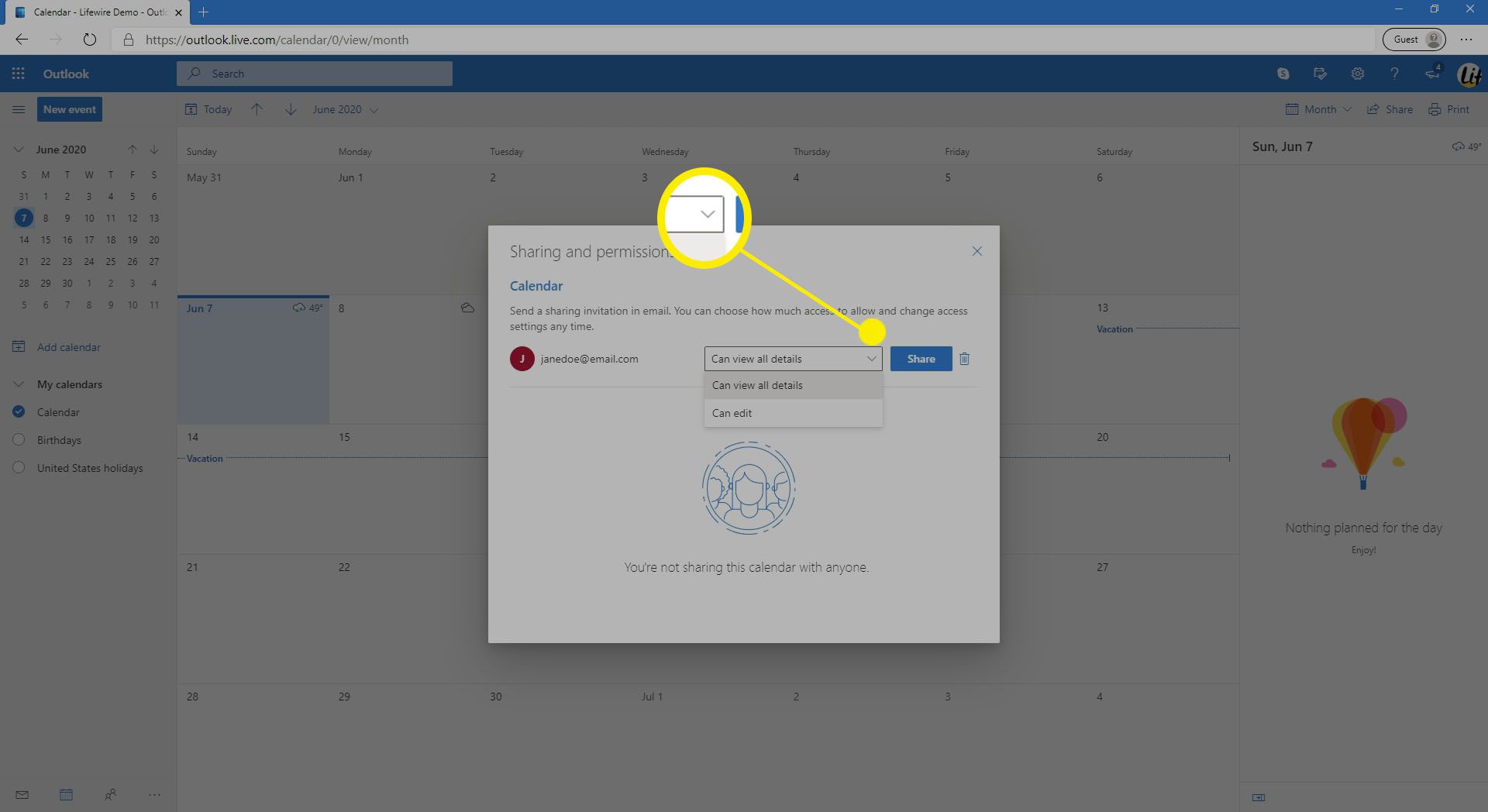
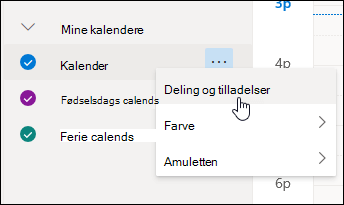

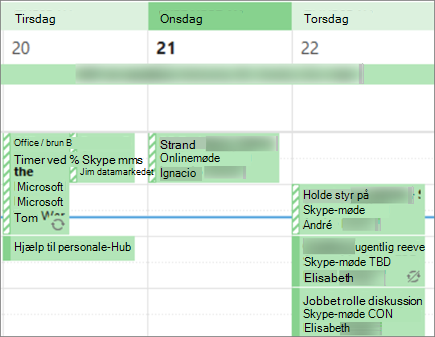

Lukning
Derfor håber vi, at denne artikel har givet værdifuld indsigt i Deling af din Outlook-kalender: En guide til effektiv samarbejde. Vi takker, fordi du tog dig tid til at læse denne artikel. Vi ses i vores næste artikel!
Leave a Reply