Deling Af Outlook-kalenderen: En Guide Til Effektiv Samarbejde
Deling af Outlook-kalenderen: En guide til effektiv samarbejde
Relaterede Artikler: Deling af Outlook-kalenderen: En guide til effektiv samarbejde
Introduktion
Med stor fornøjelse vil vi udforske det spændende emne relateret til Deling af Outlook-kalenderen: En guide til effektiv samarbejde. Lad os væve interessant information og tilbyde friske perspektiver til læserne.
Table of Content
Deling af Outlook-kalenderen: En guide til effektiv samarbejde

Deling af din Outlook-kalender kan være en uvurderlig ressource for effektiv samarbejde og kommunikation. Det giver kolleger, familiemedlemmer eller andre interesserede parter mulighed for at se din tilgængelighed, planlægge møder og koordinere aktiviteter uden at skulle kontakte dig direkte.
Denne guide vil gennemgå de forskellige måder, du kan dele din Outlook-kalender på, og hvordan du kan tilpasse delingsindstillingerne for at sikre optimal privatliv og kontrol.
Forståelse af Delingsmuligheder
Outlook tilbyder flere måder at dele din kalender på:
- Offentlig visning: Denne indstilling gør din kalender synlig for alle, der har adgang til din Outlook-konto. De kan se dine aftaler, men kan ikke ændre eller slette dem. Dette er en god mulighed for at dele din tilgængelighed med et bredt publikum, f.eks. for et team eller en afdeling.
- Dele med specifikke personer: Du kan vælge at dele din kalender med specifikke personer, f.eks. kolleger, familiemedlemmer eller klienter. Du kan give dem adgang til at se din kalender, ændre aftaler eller slette dem. Denne indstilling giver dig mere kontrol over, hvem der kan se din kalender.
- Dele via en weblink: Du kan oprette et link, der giver adgang til din kalender. Dette link kan deles med andre, der derefter kan se din kalender i en browser. Du kan vælge at give dem adgang til at se din kalender, ændre aftaler eller slette dem.
Trin til Deling af din Kalender
- Åbn Outlook: Log ind på din Outlook-konto.
- Navigér til kalenderen: Klik på "Kalender"-ikonet i Outlook-grænsefladen.
- Vælg "Del kalender": Klik på "Del"-knappen i kalendermenuen.
- Vælg delingsindstillinger: Vælg mellem "Offentlig visning", "Dele med specifikke personer" eller "Dele via en weblink".
- Indstil tilladelser: Afhængigt af den valgte indstilling kan du indstille forskellige tilladelser for dem, der har adgang til din kalender.
- Bekræft og send: Bekræft indstillingerne og send invitationen til dem, du ønsker at dele din kalender med.
Tilpasning af Delingsindstillinger
Du kan justere delingsindstillingerne for at sikre optimal privatliv og kontrol:
- Tilføj tilladelser: Du kan tilføje specifikke tilladelser til dem, der har adgang til din kalender, f.eks. tilladelse til at se din kalender, ændre aftaler eller slette dem.
- Fjern tilladelser: Du kan fjerne tilladelser fra personer, der ikke længere skal have adgang til din kalender.
- Indstil datointerval: Du kan indstille et datointerval for at begrænse adgangen til din kalender til en specifik periode.
- Sæt et kodeord: Du kan indstille et kodeord for at beskytte din kalender mod uautoriseret adgang.
Fordele ved Deling af din Kalender
Deling af din Outlook-kalender tilbyder en række fordele:
- Effektivt samarbejde: Deling af din kalender gør det nemmere for kolleger, familiemedlemmer eller andre interesserede parter at planlægge møder og koordinere aktiviteter.
- Forbedret kommunikation: Du kan undgå unødvendige e-mails og telefonopkald ved at dele din kalender.
- Øget produktivitet: Du kan spare tid og forbedre din produktivitet ved at bruge kalenderen til at planlægge og organisere dine aktiviteter.
- Forbedret synlighed: Deling af din kalender giver andre et klart overblik over din tilgængelighed.
Ofte Stillede Spørgsmål
-
Hvordan kan jeg stoppe med at dele min kalender?
- Du kan stoppe med at dele din kalender ved at vælge "Del"-knappen i kalendermenuen og derefter fjerne tilladelserne for dem, der har adgang til din kalender.
-
Hvordan kan jeg ændre tilladelserne for dem, der har adgang til min kalender?
- Du kan ændre tilladelserne for dem, der har adgang til din kalender ved at vælge "Del"-knappen i kalendermenuen og derefter vælge "Rediger tilladelser".
-
Kan jeg dele en bestemt kalender i Outlook?
- Ja, du kan dele specifikke kalendere i Outlook. Du skal blot vælge "Del"-knappen i kalendermenuen for den specifikke kalender.
-
Kan jeg dele min kalender med personer uden en Outlook-konto?
- Ja, du kan dele din kalender med personer uden en Outlook-konto ved at vælge "Dele via en weblink".
Tips til Deling af din Kalender
- Vælg de rigtige delingsindstillinger: Vælg delingsindstillinger, der passer til dine behov og sikrer optimal privatliv og kontrol.
- Giv klare tilladelser: Giv klare tilladelser til dem, der har adgang til din kalender, så de ved, hvad de kan og ikke kan gøre.
- Hold din kalender opdateret: Hold din kalender opdateret med dine seneste aftaler og ændringer.
- Brug kalenderfunktioner: Udnyt kalenderfunktionerne til at planlægge møder, sætte påmindelser og dele information med andre.
Konklusion
Deling af din Outlook-kalender kan være en uvurderlig ressource for effektiv samarbejde og kommunikation. Ved at forstå de forskellige delingsmuligheder og indstillinger kan du optimere din kalenderdeling for at sikre optimal privatliv, kontrol og produktivitet.

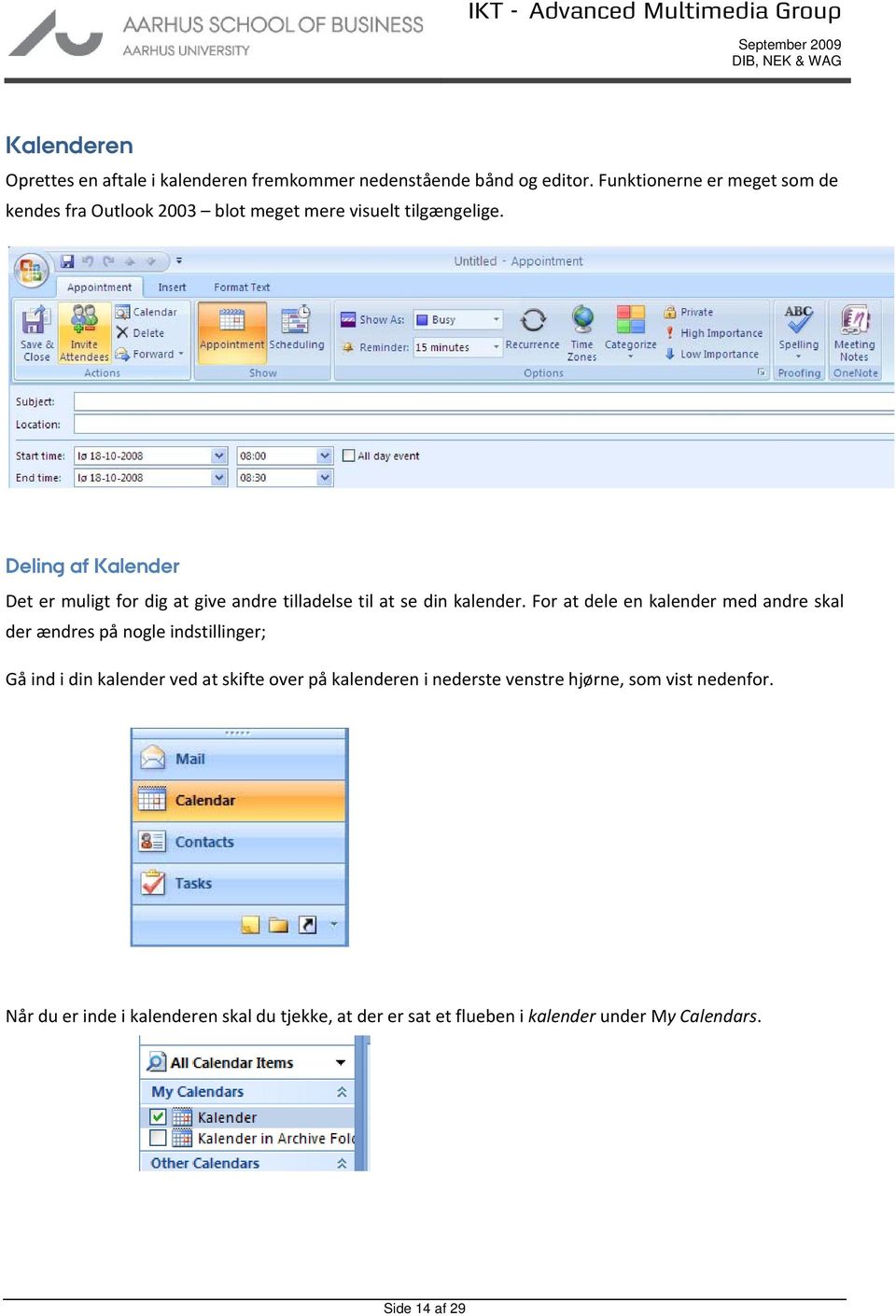
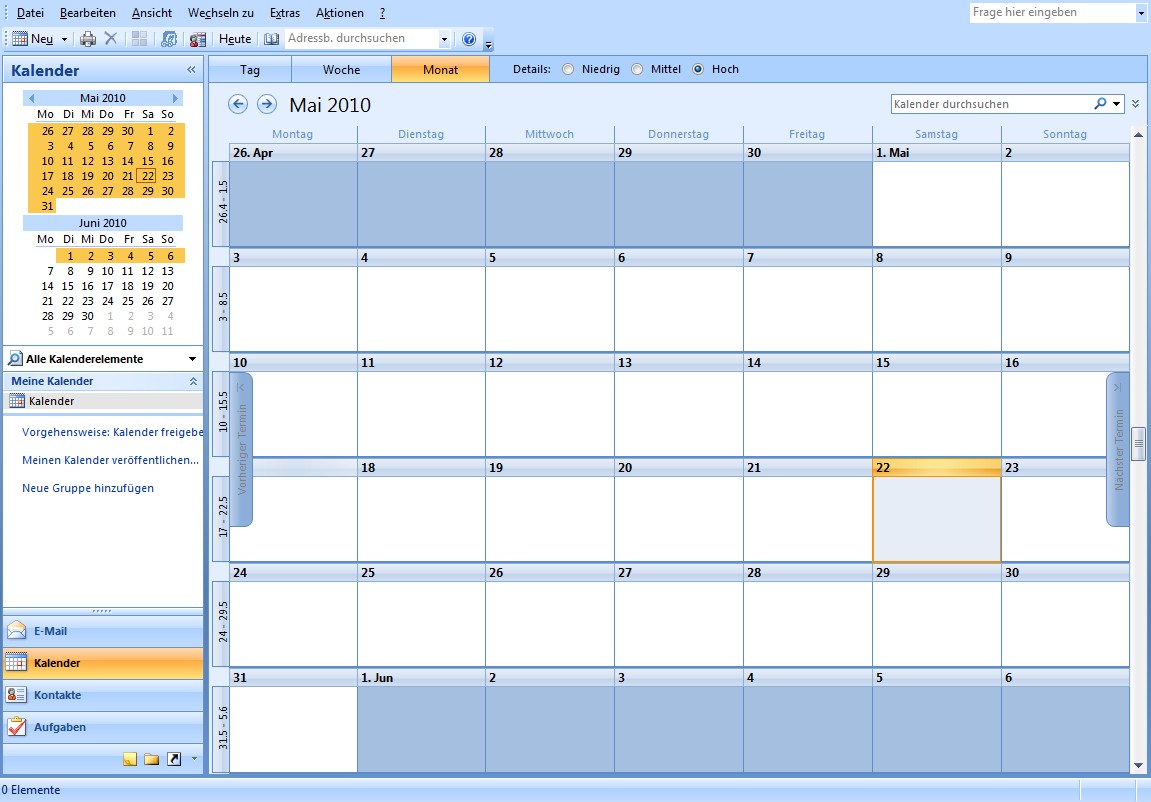
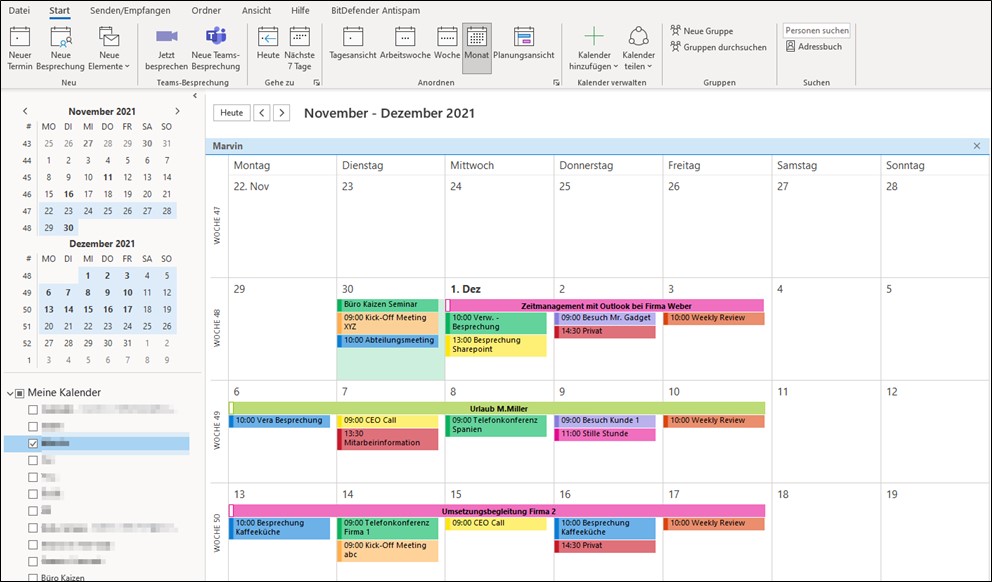
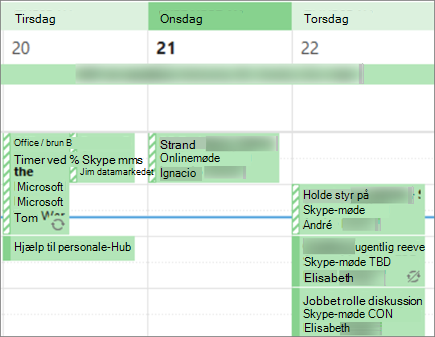
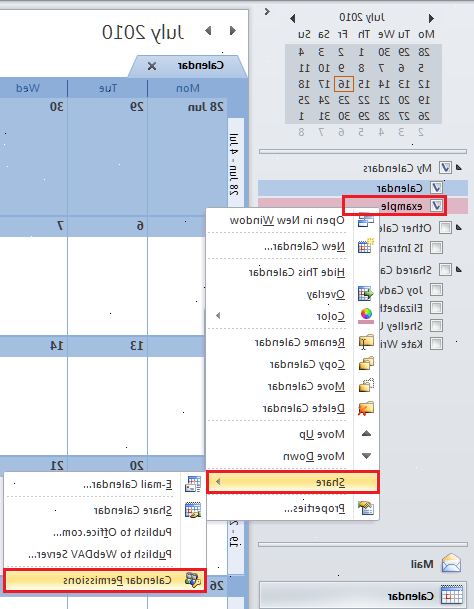

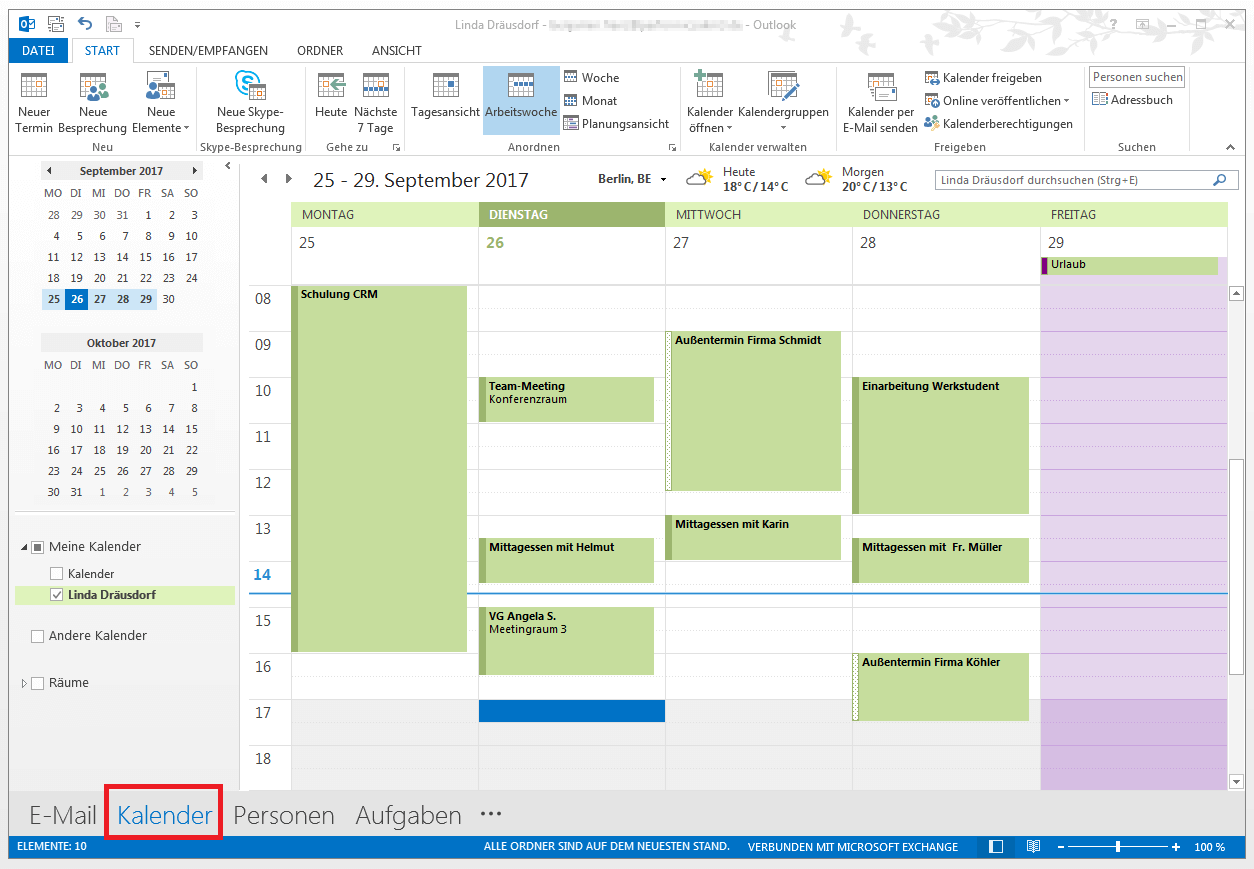
Lukning
Derfor håber vi, at denne artikel har givet værdifuld indsigt i Deling af Outlook-kalenderen: En guide til effektiv samarbejde. Vi sætter pris på din opmærksomhed på vores artikel. Vi ses i vores næste artikel!
Leave a Reply