Den Effektive Kalender I Outlook 2025: En Guide Til Organisation Og Produktivitet
Den Effektive Kalender i Outlook 2025: En Guide til Organisation og Produktivitet
Relaterede Artikler: Den Effektive Kalender i Outlook 2025: En Guide til Organisation og Produktivitet
Introduktion
I denne lovende lejlighed er vi glade for at dykke ned i det spændende emne relateret til Den Effektive Kalender i Outlook 2025: En Guide til Organisation og Produktivitet. Lad os væve interessant information og tilbyde friske perspektiver til læserne.
Table of Content
Den Effektive Kalender i Outlook 2025: En Guide til Organisation og Produktivitet
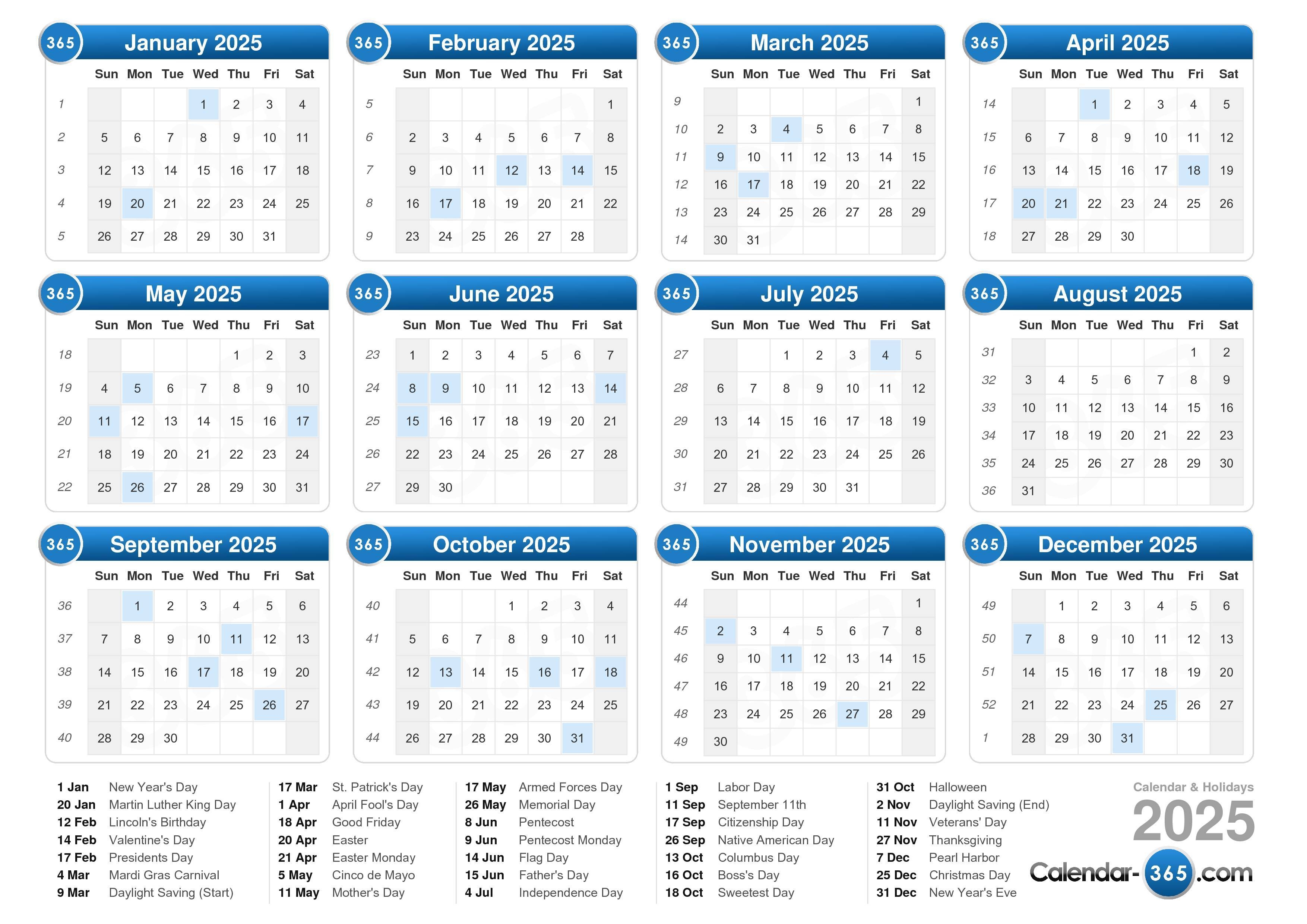
Outlook 2025 er en kraftfuld platform til at styre e-mails, kontakter og opgaver. Men en af de mest værdifulde funktioner er dens indbyggede kalender, som tilbyder en række funktioner til effektiv tidsplanlægning og produktivitet.
Navigering til Kalenderen i Outlook 2025
For at få adgang til kalenderen i Outlook 2025 kan du benytte følgende metoder:
- Klik på Kalenderikonet: I Outlook 2025’s brugergrænseflade finder du et ikon, der repræsenterer en kalender. Klik på dette ikon for at åbne kalenderen.
- Navigationslinjen: I den øverste del af Outlook-vinduet findes en navigationslinje med faner. Klik på fanen "Kalender" for at aktivere kalenderfunktionen.
- Genvejstaster: Du kan også bruge genvejstaster til at åbne kalenderen. Tryk på "Ctrl + 2" på dit tastatur for at skifte til kalendervisningen.
Grundlæggende Kalenderfunktioner
Når du har åbnet kalenderen, præsenteres du for et intuitivt interface, der giver dig mulighed for at:
- Oprette begivenheder: Opret nye begivenheder ved at klikke på "Ny begivenhed" i kalenderens værktøjslinje. Angiv titel, start- og sluttidspunkt, placering og andre relevante detaljer.
- Tilføje møder: Planlæg møder ved at klikke på "Nyt møde" og invitere deltagere via deres e-mail-adresser.
- Bestille tid: Brug kalenderen til at planlægge møder, aftaler og andre tidskrævende opgaver.
- Oprette gentagne begivenheder: Tilføj gentagne begivenheder, f.eks. ugentlige møder eller månedlige deadlines, ved at bruge indstillingen "Gentagelse" i begivenhedsoprettelsesvinduet.
- Se kalenderen i forskellige visninger: Vælg mellem forskellige visninger, f.eks. dag, uge, måned eller år, for at få den bedste oversigt over dine planer.
- Tilpasse kalenderen: Tilpas kalenderens udseende med farver, skrifttyper og andre indstillinger for at skabe en brugervenlig oplevelse.
Avancerede Kalenderfunktioner
Outlook 2025 tilbyder også avancerede funktioner, der kan hjælpe dig med at styre din tid effektivt:
- Deling af kalendere: Del din kalender med kolleger eller familiemedlemmer for at koordinere planer og forbedre samarbejdet.
- Integrering med andre apps: Integrer din Outlook-kalender med andre apps, f.eks. Microsoft To Do eller Teams, for at synkronisere opgaver og forbedre din workflow.
- Søgning og filtrering: Brug søgefunktionen til at finde specifikke begivenheder eller møder i din kalender. Filtrér begivenheder efter dato, titel eller andre kriterier for at få en mere fokuseret oversigt.
- Påmindelser: Opret påmindelser for begivenheder og møder, så du ikke går glip af vigtige begivenheder.
- Automatisk planlægning: Brug Outlook 2025’s automatiske planlægning til at finde det bedste tidspunkt til møder, der passer til alle deltageres kalendere.
Ofte Stillede Spørgsmål (FAQ)
Hvordan tilføjer jeg en begivenhed til min Outlook-kalender?
For at tilføje en begivenhed, klik på "Ny begivenhed" i kalenderens værktøjslinje. Indtast titlen, start- og sluttidspunkt, placering og andre relevante detaljer.
Hvordan deler jeg min kalender med andre?
For at dele din kalender, højreklik på den i navigationsruden og vælg "Del kalender". Vælg derefter de personer, du ønsker at dele kalenderen med, og angiv de tilladelser, de skal have.
Hvordan synkroniserer jeg min Outlook-kalender med andre apps?
Outlook 2025 kan synkroniseres med andre apps via indstillingerne i kalenderens "Kontoindstillinger". Vælg den app, du ønsker at synkronisere med, og følg instruktionerne på skærmen.
Hvordan opretter jeg en gentagne begivenhed?
For at oprette en gentagne begivenhed, klik på "Ny begivenhed" og vælg indstillingen "Gentagelse" i begivenhedsoprettelsesvinduet. Vælg derefter frekvensen for gentagelsen, f.eks. dagligt, ugentligt eller månedligt.
Hvordan bruger jeg søgefunktionen i kalenderen?
For at bruge søgefunktionen, klik på søgeikonet i kalenderens værktøjslinje og indtast det søgeord, du leder efter. Du kan også filtrere begivenheder efter dato, titel eller andre kriterier.
Tips til Effektiv Kalenderbrug
- Planlæg regelmæssigt: Brug tid hver dag eller uge på at planlægge dine opgaver og møder i kalenderen.
- Vær realistisk: Undgå at overbooke din kalender. Planlæg realistiske deadlines og bloker tid til pauser.
- Brugerdefinerede kategorier: Opret brugerdefinerede kategorier for at organisere dine begivenheder, f.eks. "Arbejde", "Personligt" eller "Familie".
- Integrer med andre apps: Brug kalenderen i kombination med andre apps, f.eks. Microsoft To Do eller Teams, for at forbedre din workflow.
- Deling af kalendere: Del din kalender med relevante personer for at forbedre samarbejde og koordinering.
Konklusion
Outlook 2025’s kalender er et kraftfuldt værktøj til tidsplanlægning, produktivitet og samarbejde. Ved at bruge kalenderens funktioner effektivt kan du organisere din tid, forbedre din workflow og sikre, at du ikke går glip af vigtige begivenheder. Udforsk kalenderens forskellige indstillinger og funktioner for at finde den bedste måde at bruge den til dine specifikke behov.


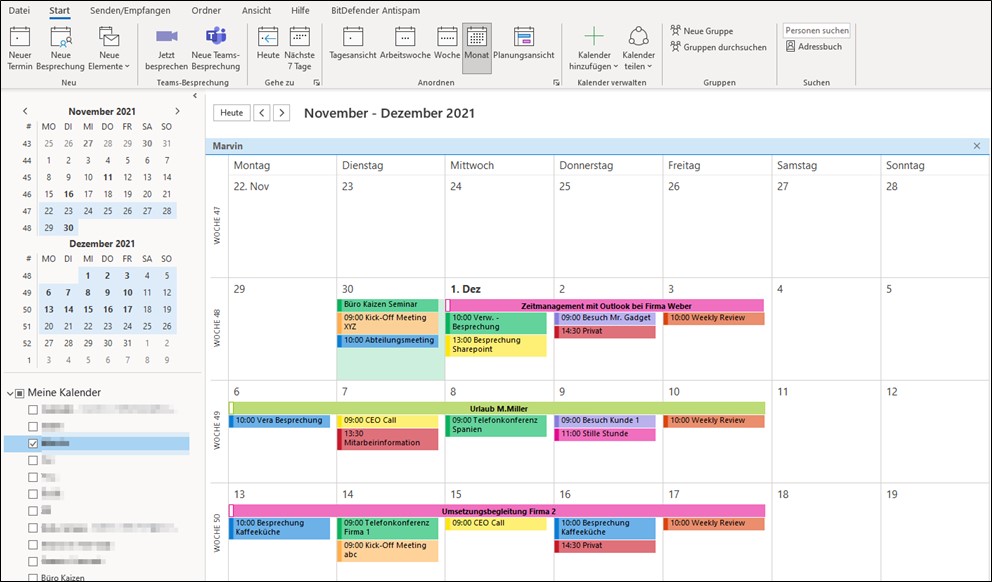
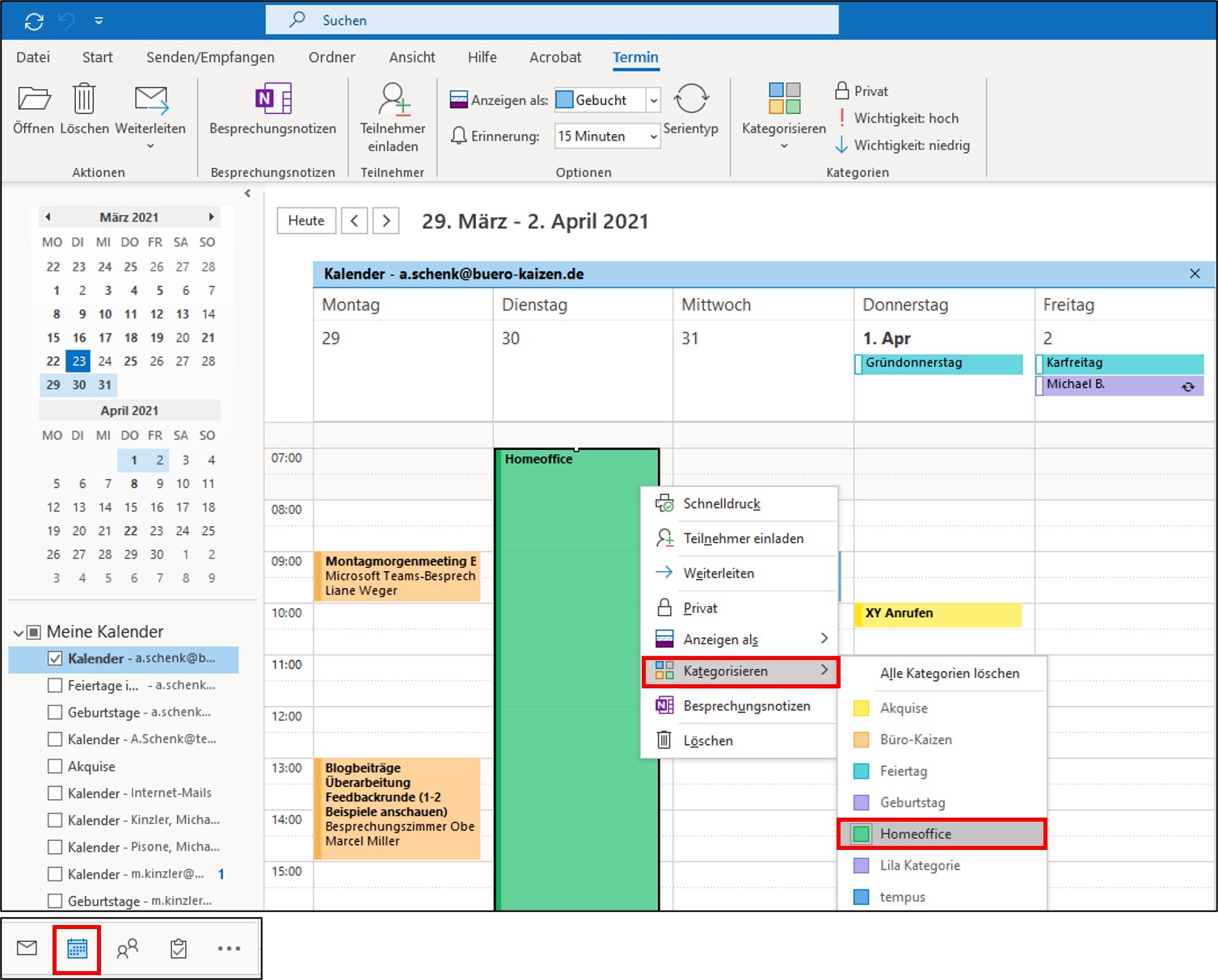
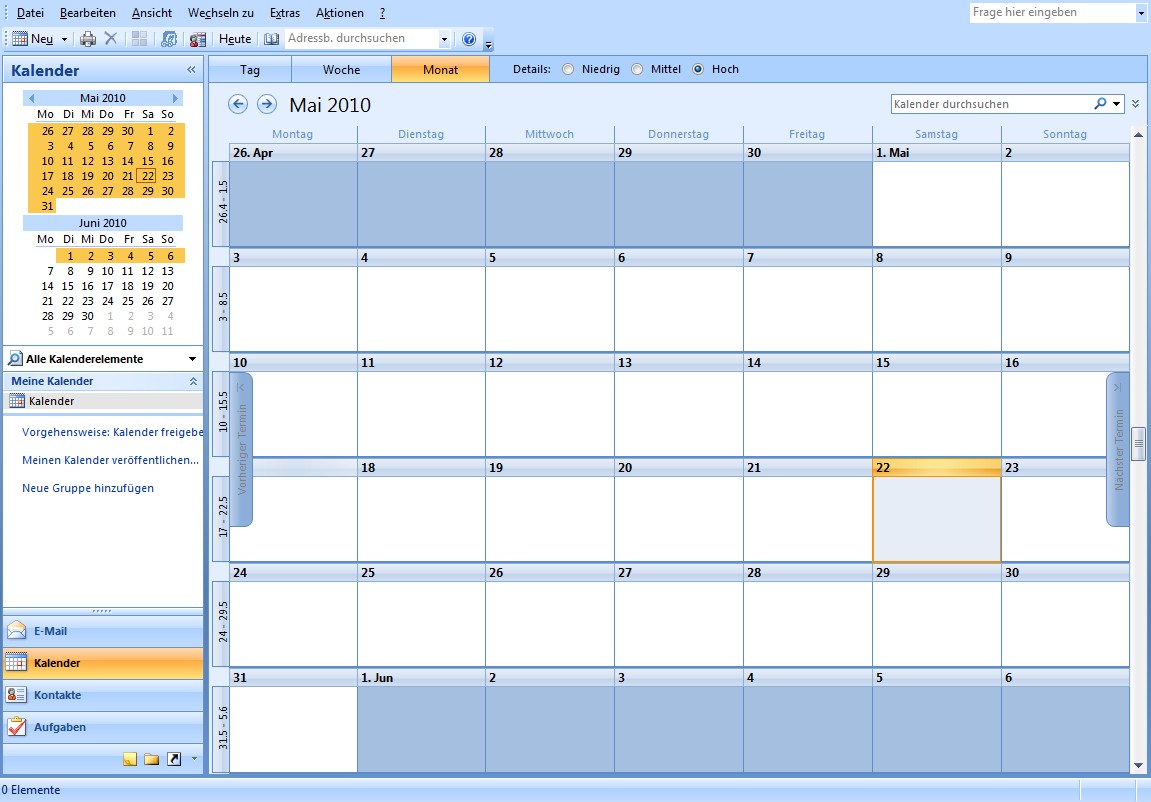
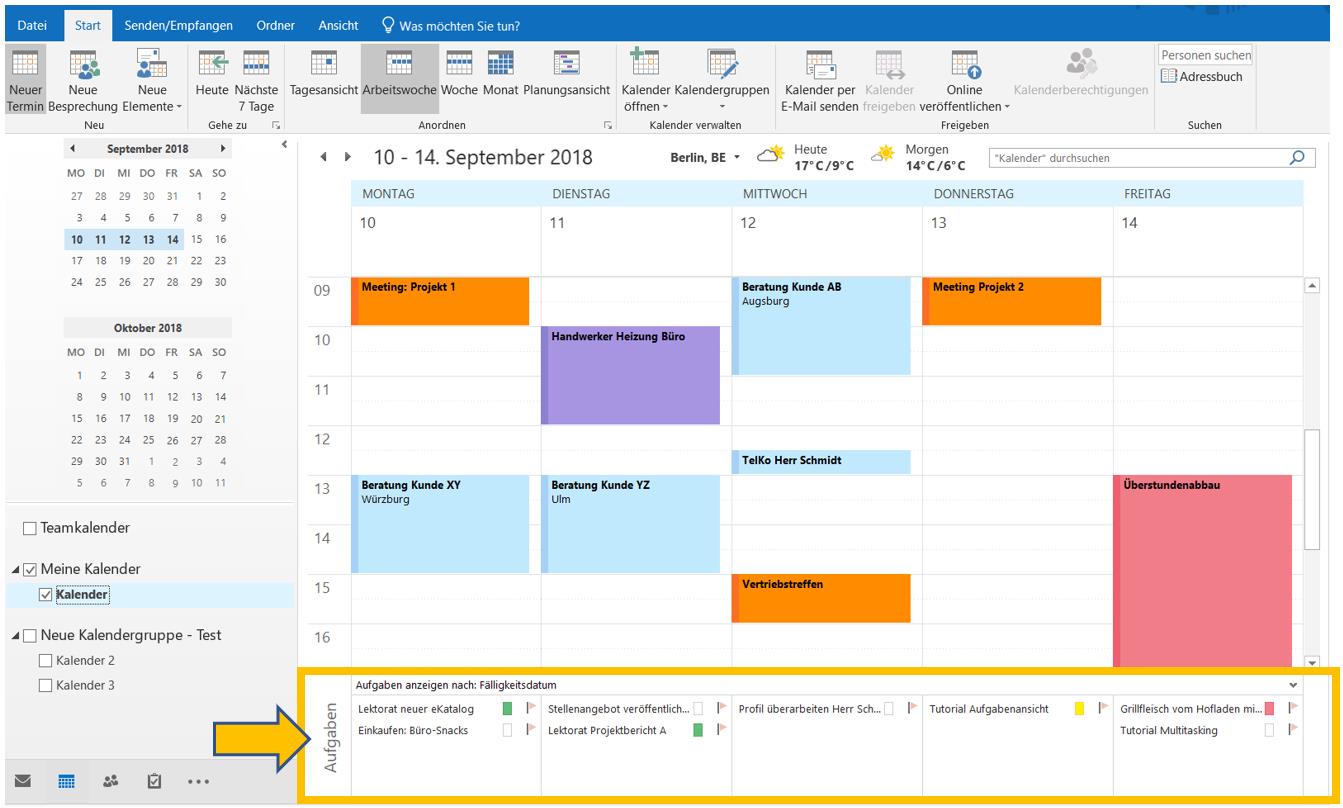
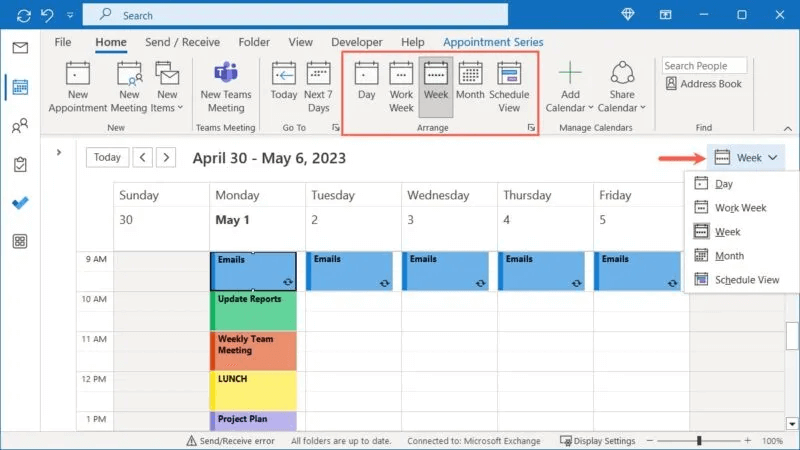
Lukning
Derfor håber vi, at denne artikel har givet værdifuld indsigt i Den Effektive Kalender i Outlook 2025: En Guide til Organisation og Produktivitet. Vi håber, du finder denne artikel informativ og gavnlig. Vi ses i vores næste artikel!
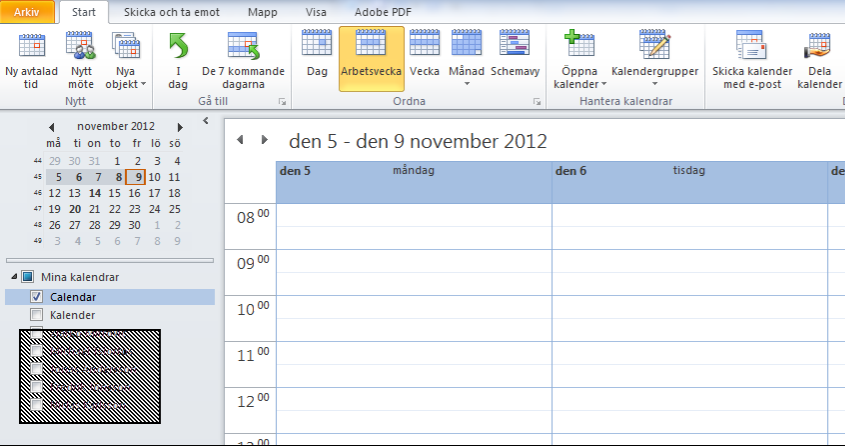
Leave a Reply