Opret En Brugervenlig Kalender I Excel 2025
Opret en brugervenlig kalender i Excel 2025
Relaterede Artikler: Opret en brugervenlig kalender i Excel 2025
Introduktion
Med stor fornøjelse vil vi udforske det spændende emne relateret til Opret en brugervenlig kalender i Excel 2025. Lad os væve interessant information og tilbyde friske perspektiver til læserne.
Table of Content
- 1 Relaterede Artikler: Opret en brugervenlig kalender i Excel 2025
- 2 Introduktion
- 3 Opret en brugervenlig kalender i Excel 2025
- 3.1 Trin-for-trin guide til at oprette en kalender i Excel 2025
- 3.2 Fordele ved at oprette en kalender i Excel
- 3.3 Tips til at oprette en effektiv Excel-kalender
- 3.4 Hyppige spørgsmål om Excel-kalendere
- 3.5 Konklusion
- 4 Lukning
Opret en brugervenlig kalender i Excel 2025
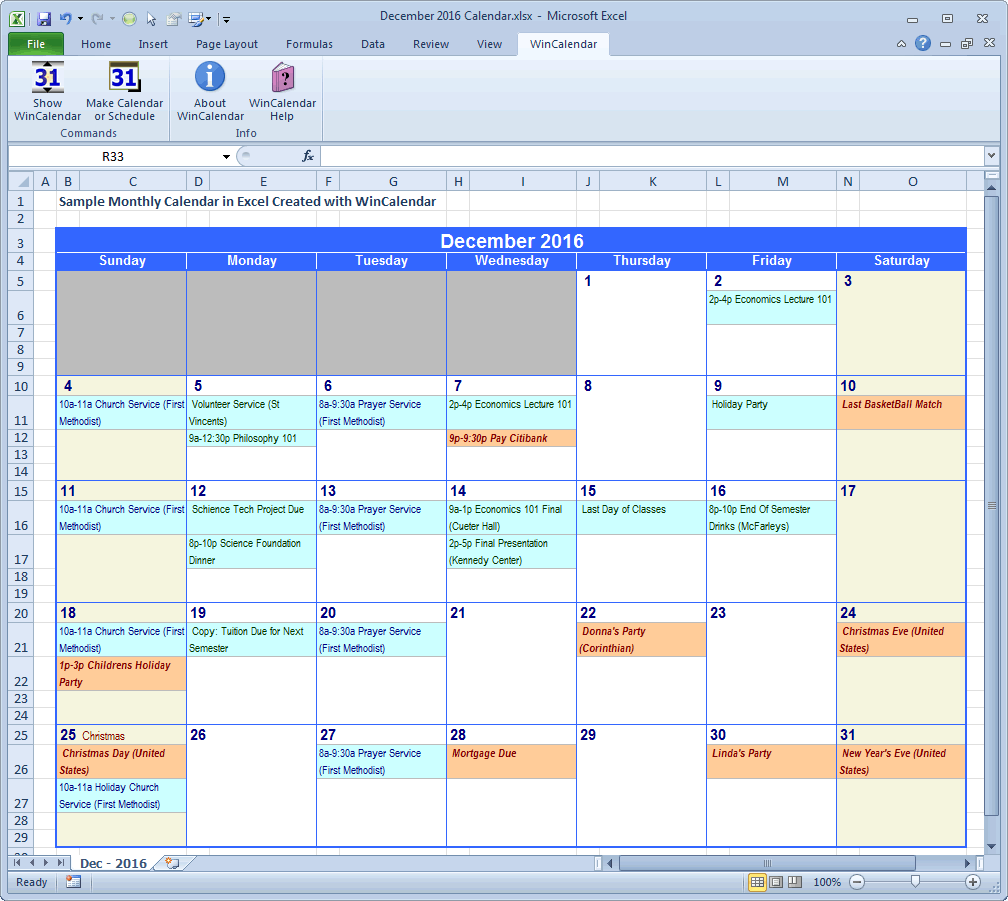
Microsoft Excel er et kraftfuldt værktøj, der kan bruges til at skabe en lang række dokumenter, herunder brugerdefinerede kalendere. At lave en kalender i Excel giver dig mulighed for at tilpasse den til dine specifikke behov, uanset om det er til personlige eller professionelle formål. Denne artikel vil guide dig gennem trinene i at oprette en kalender i Excel 2025.
Trin-for-trin guide til at oprette en kalender i Excel 2025
-
Åbn Excel 2025: Start med at åbne Excel 2025 på din computer.
-
Opret et nyt regneark: Vælg "Nyt regneark" fra startmenuen eller tryk på "Ctrl + N" på tastaturet.
-
Indstil formatering: Vælg cellerne, der skal indeholde kalenderen. Højreklik på cellerne og vælg "Formater celler". I fanen "Tal" vælg "Dato" fra listen over kategorier. Vælg derefter det ønskede format for datoen.
-
Indsæt datoer: Indtast den første dato i kalenderen i den første celle. For eksempel, hvis du opretter en kalender for januar 2025, skal du indtaste "01.01.2025" i den første celle.
-
Fyld datoer automatisk: Vælg cellen med den første dato. Placer markøren i nederste højre hjørne af cellen, indtil den ændres til et lille sort kryds. Træk krydset ned for at udfylde datoerne for resten af måneden.
-
Tilføj dage i ugen: Tilføj dage i ugen (mandag, tirsdag, onsdag osv.) i de øverste celler i hver kolonne.
-
Formater kalenderen: Du kan tilpasse kalenderen til din smag. Ændr skrifttype, farver, rammer og justering for at skabe en attraktiv og brugervenlig kalender.
-
Tilføj ekstra funktioner: Du kan tilføje ekstra funktioner til kalenderen, som f.eks.
- Højdepunkter: Farvekode vigtige datoer eller begivenheder.
- Formler: Brug formler til at beregne datoer eller ugedage.
- Betinget formatering: Højdepunkter vigtige datoer baseret på kriterier.
- Diagrammer: Tilføj diagrammer for at visualisere begivenheder.
-
Gem kalenderen: Gem din kalender ved at vælge "Gem" fra menuen "Fil" eller tryk på "Ctrl + S" på tastaturet.
Fordele ved at oprette en kalender i Excel
- Tilpasning: Du kan tilpasse kalenderen til at matche dine specifikke behov og præferencer.
- Funktionalitet: Excel tilbyder en række funktioner, der kan bruges til at forbedre din kalender, som f.eks. formler, betinget formatering og diagrammer.
- Effektivitet: En Excel-kalender kan hjælpe dig med at administrere din tid mere effektivt ved at give dig et overblik over dine forpligtelser.
- Deling: Du kan nemt dele din kalender med andre ved at gemme den som en Excel-fil eller eksportere den til andre formater.
Tips til at oprette en effektiv Excel-kalender
- Planlæg din kalender: Overvej dine behov og ønsker, før du begynder at oprette kalenderen.
- Vælg et tydeligt format: Brug et format, der er let at forstå og læse.
- Brug farver: Farvekode vigtige datoer og begivenheder for at gøre kalenderen mere visuelt tiltalende og nem at navigere i.
- Tilføj noter: Du kan bruge noter til at tilføje yderligere oplysninger om begivenheder.
- Gem regelmæssigt: Gem din kalender regelmæssigt for at undgå at miste data.
Hyppige spørgsmål om Excel-kalendere
Q: Hvordan kan jeg indsætte billeder i min Excel-kalender?
A: Du kan indsætte billeder i din Excel-kalender ved at vælge "Indsæt" fra menuen og derefter vælge "Billede". Vælg det ønskede billede fra din computer og indsæt det i den ønskede celle.
Q: Hvordan kan jeg bruge formler til at beregne datoer i min Excel-kalender?
A: Excel tilbyder en række datoformler, der kan bruges til at beregne datoer. For eksempel kan du bruge funktionen "DATO" til at beregne en dato baseret på år, måned og dag.
Q: Hvordan kan jeg printe min Excel-kalender?
A: Vælg "Udskriv" fra menuen "Fil" eller tryk på "Ctrl + P" på tastaturet. Vælg derefter de ønskede udskriftsindstillinger og klik på "Udskriv".
Q: Hvordan kan jeg dele min Excel-kalender med andre?
A: Du kan dele din Excel-kalender ved at gemme den som en Excel-fil og derefter sende den til de ønskede personer. Du kan også eksportere kalenderen til andre formater, som f.eks. PDF, for at gøre den mere tilgængelig.
Konklusion
Oprettelse af en kalender i Excel 2025 er en simpel og effektiv måde at organisere din tid og administrere dine forpligtelser på. Ved at følge de trin, der er beskrevet i denne artikel, kan du oprette en brugervenlig og tilpasset kalender, der passer til dine behov. Excel tilbyder en række funktioner, der kan bruges til at forbedre din kalender, og dermed gøre den mere effektiv og brugbar.




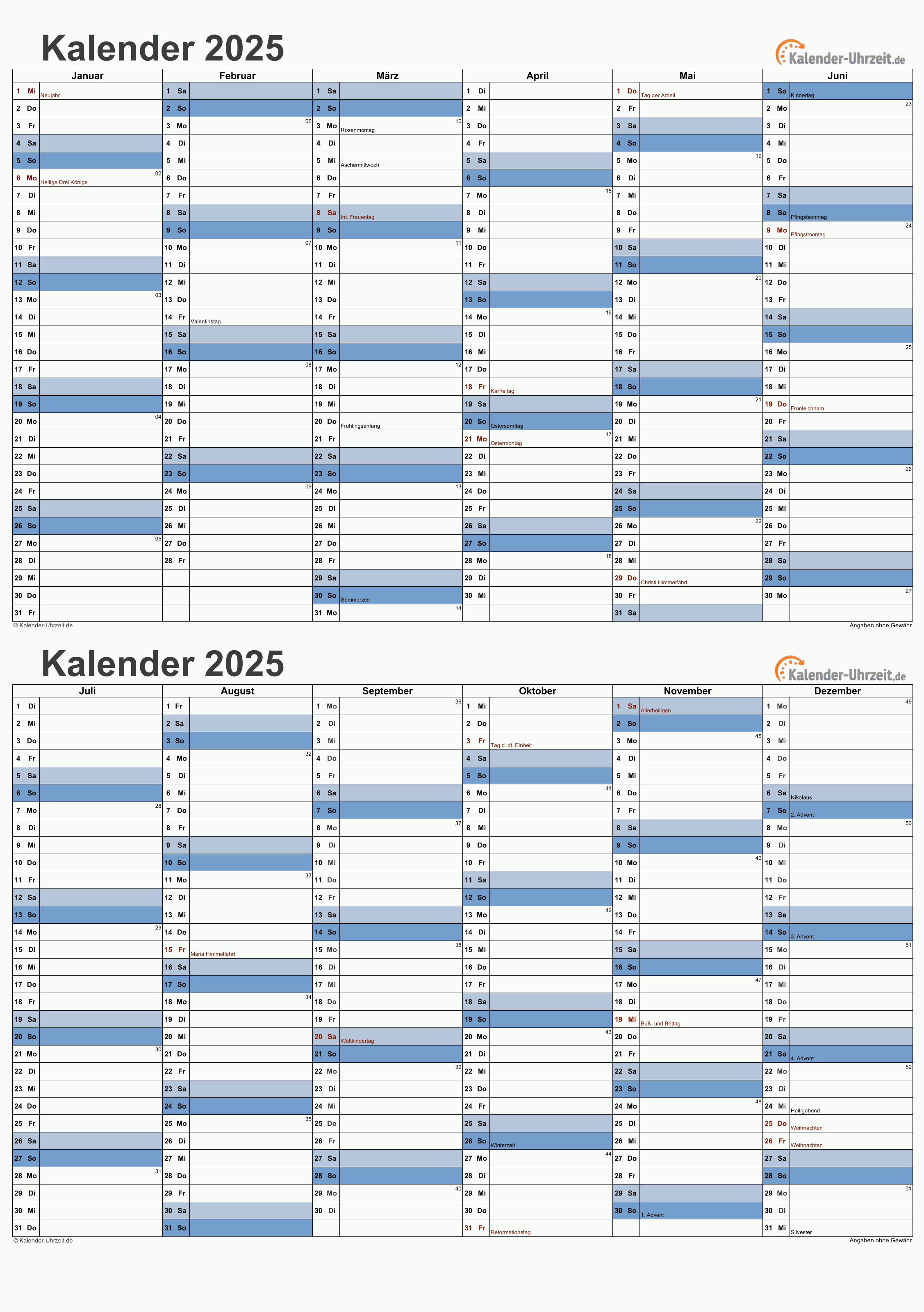


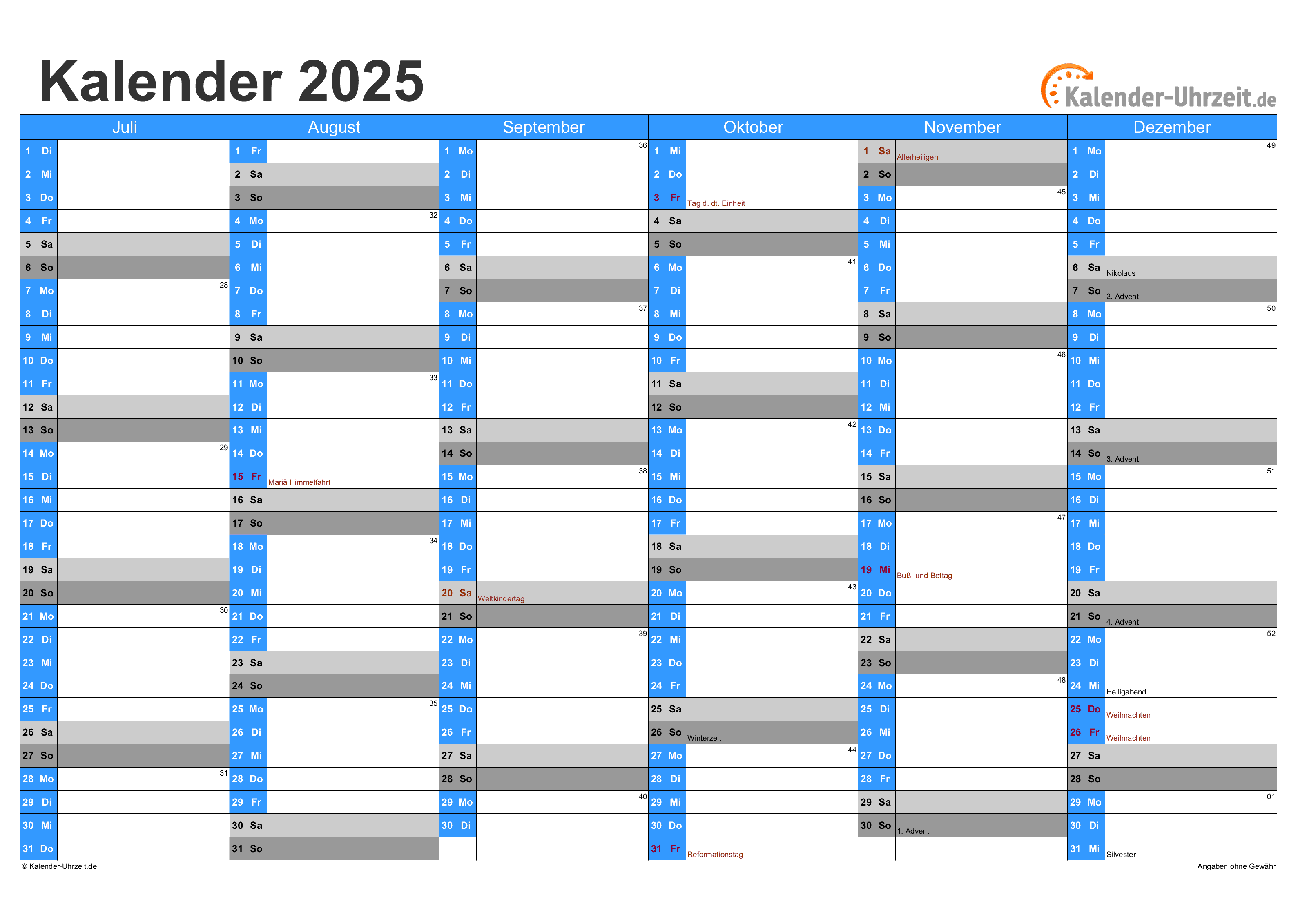
Lukning
Derfor håber vi, at denne artikel har givet værdifuld indsigt i Opret en brugervenlig kalender i Excel 2025. Vi takker, fordi du tog dig tid til at læse denne artikel. Vi ses i vores næste artikel!
Leave a Reply