Opret En Kalender I Excel 2025: En Trin-for-trin Guide
Opret en kalender i Excel 2025: En trin-for-trin guide
Relaterede Artikler: Opret en kalender i Excel 2025: En trin-for-trin guide
Introduktion
I denne lovende lejlighed er vi glade for at dykke ned i det spændende emne relateret til Opret en kalender i Excel 2025: En trin-for-trin guide. Lad os væve interessant information og tilbyde friske perspektiver til læserne.
Table of Content
Opret en kalender i Excel 2025: En trin-for-trin guide
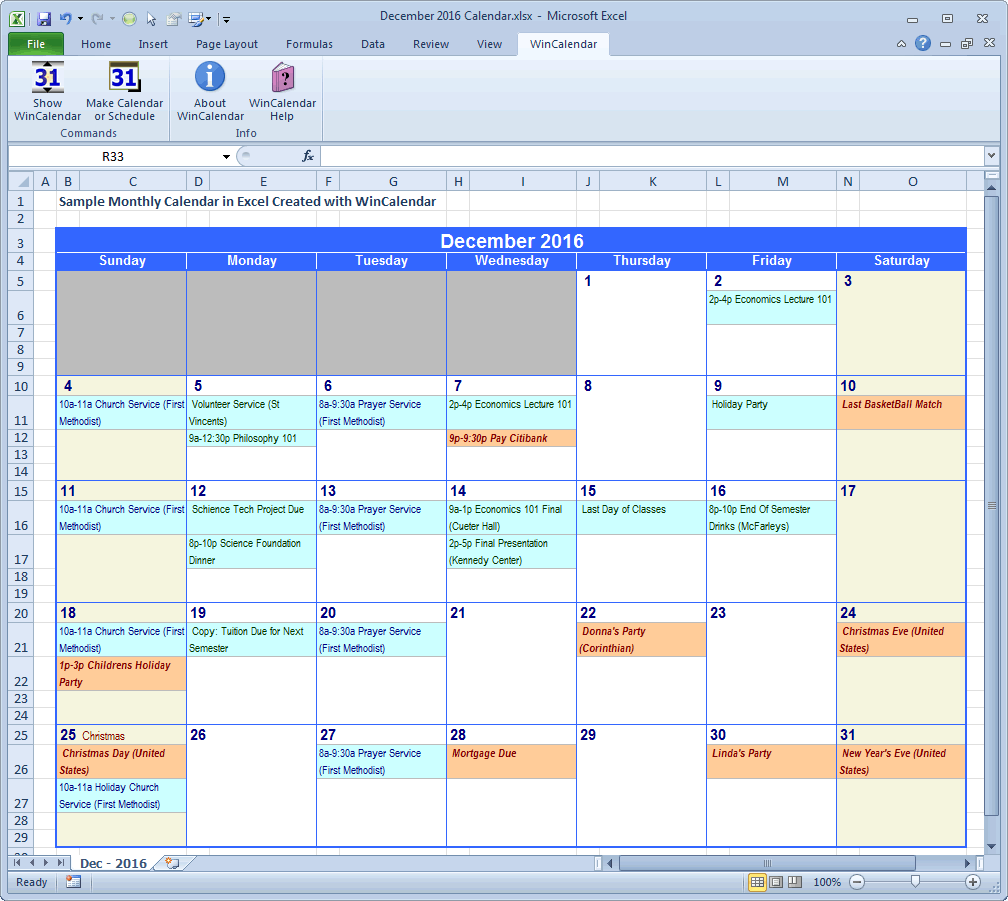
Microsoft Excel er et kraftfuldt værktøj, der tilbyder et væld af funktioner, herunder evnen til at oprette brugerdefinerede kalendere. Uanset om du er en travl professionel, en studerende eller bare ønsker at organisere din tid bedre, kan en Excel-kalender være en uvurderlig ressource. Denne artikel guider dig gennem processen med at oprette en kalender i Excel 2025, der er tilpasset dine specifikke behov.
Fordele ved at oprette en kalender i Excel:
- Tilpasning: Du har fuld kontrol over layout, farver, skrifttyper og formatering for at skabe en kalender, der passer til din stil.
- Fleksibel: Du kan tilføje kolonner til specifikke opgaver, notater eller mødedetaljer for at imødekomme dine organisatoriske behov.
- Dynamisk: Excel-kalendere kan indeholde formler og funktioner, der automatisk opdaterer data, f.eks. for at beregne resterende tid eller udføre beregninger.
- Deling: Du kan nemt dele din kalender med andre via e-mail eller cloud-lagringstjenester.
Trin-for-trin guide til at oprette en kalender i Excel 2025:
-
Åbn Excel 2025: Start programmet og vælg en tom projektmappe.
-
Opret en overskrift: Skriv "Kalender" eller et andet passende navn i celle A1.
-
Tilføj datoer: I celle A2 skriv "Mandag" og i celle B2 skriv "Tirsdag". Fortsæt med at skrive ugedagene i række 2, indtil du når søndag i celle H2.
-
Indsæt datoer: I celle A3 skriv datoen for den første mandag i måneden. I celle B3 skriv datoen for den første tirsdag, og fortsæt på denne måde. Du kan manuelt indtaste datoerne eller bruge Excel-funktioner til automatisk at indsætte dem.
-
Udfyld resten af kalenderen: Fortsæt med at udfylde datoerne for resten af måneden i de tilsvarende celler. For at sikre en ensartet formatering kan du kopiere cellerne med datoer og indsætte dem i de tomme celler.
-
Formater kalenderen: Vælg alle celler, der indeholder datoer, og brug fanen "Hjem" til at ændre skriftstørrelse, farve og justering. Du kan også bruge tabellen "Formatér celler" til at justere formatet yderligere.
-
Tilføj kolonner: For at tilføje kolonner til specifikke opgaver, møder eller notater, kan du indsætte kolonner ved at højreklikke på kolonneoverskriften og vælge "Indsæt kolonne".
-
Tilføj farver og formatering: Du kan bruge farver og formatering til at fremhæve specifikke datoer, begivenheder eller opgaver. Brug fanen "Hjem" eller tabellen "Formatér celler" til at ændre skrifttyper, farver og fyldfarve.
-
Tilføj formler: Excel-kalendere kan indeholde formler, der automatisk udfører beregninger. For eksempel kan du bruge en formel til at beregne resterende tid til en opgave eller til at vise en påmindelse om en begivenhed.
-
Gem kalenderen: Når du er tilfreds med din kalender, skal du gemme den. Du kan vælge en filtype, der passer til dine behov, f.eks. .xlsx eller .xlsm.
Tips til at oprette en effektiv kalender i Excel:
- Vælg en passende skriftstørrelse: Sørg for, at teksten i din kalender er let at læse.
- Brug farver med omhu: Overdreven brug af farver kan gøre din kalender forvirrende.
- Tilføj en titel: Tilføj en titel til din kalender for at identificere den nemt.
- Udfyld detaljer: Tilføj specifikke oplysninger, f.eks. mødetidspunkter, deadlines eller kontaktinformationer.
- Brug formler til automatisering: Udnyt Excel-formler til at forenkle beregninger og automatisere opgaver.
- Del din kalender med andre: Du kan nemt dele din kalender med kolleger eller familiemedlemmer for at forbedre samarbejde og kommunikation.
FAQ’s om at oprette en kalender i Excel:
Q: Hvordan kan jeg automatisk generere datoer i min kalender?
A: Du kan bruge Excel-funktionen "DATE" til at generere datoer. For eksempel kan du skrive "=DATE(2025,1,1)" i celle A3 for at indsætte datoen for den første januar 2025.
Q: Hvordan kan jeg tilføje en påmindelse om en begivenhed i min kalender?
A: Du kan bruge Excel-funktionen "IF" til at vise en påmindelse i en celle. For eksempel kan du skrive "=IF(A3=TODAY()-1,"Påmindelse", "")" i celle B3 for at vise "Påmindelse" i celle B3, hvis datoen i celle A3 er en dag før i dag.
Q: Hvordan kan jeg dele min kalender med andre?
A: Du kan gemme din kalender i et format, der kan åbnes af andre, f.eks. .xlsx eller .xlsm. Du kan derefter dele den via e-mail eller cloud-lagringstjenester.
Konklusion:
Oprettelse af en kalender i Excel 2025 er en enkel og effektiv måde at organisere din tid og forbedre din produktivitet. Med den rigtige kombination af funktioner og formatering kan du skabe en kalender, der er perfekt til dine specifikke behov. Uanset om du er en travl professionel, en studerende eller bare ønsker at holde styr på dine daglige aktiviteter, kan en Excel-kalender være en uvurderlig ressource.
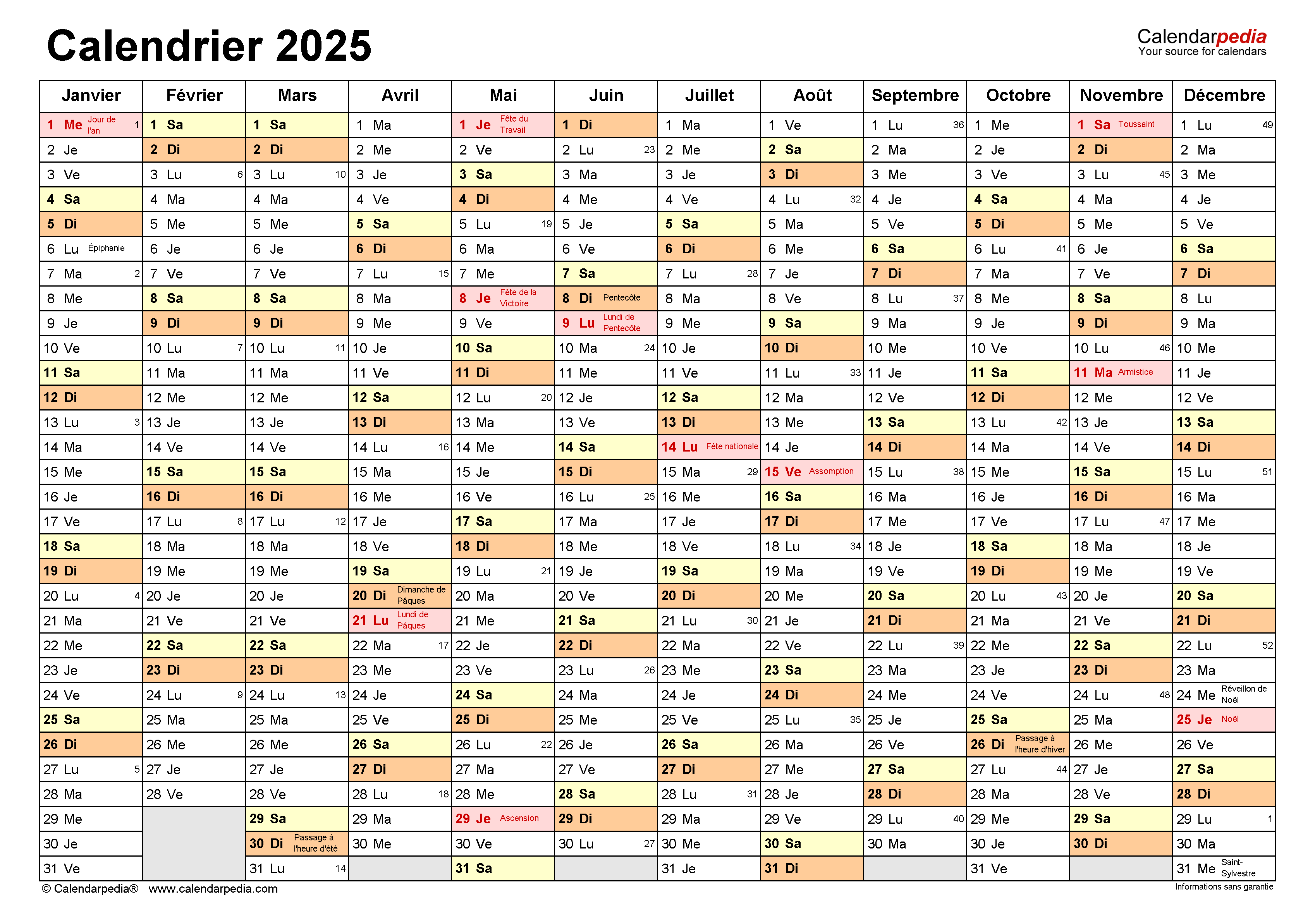



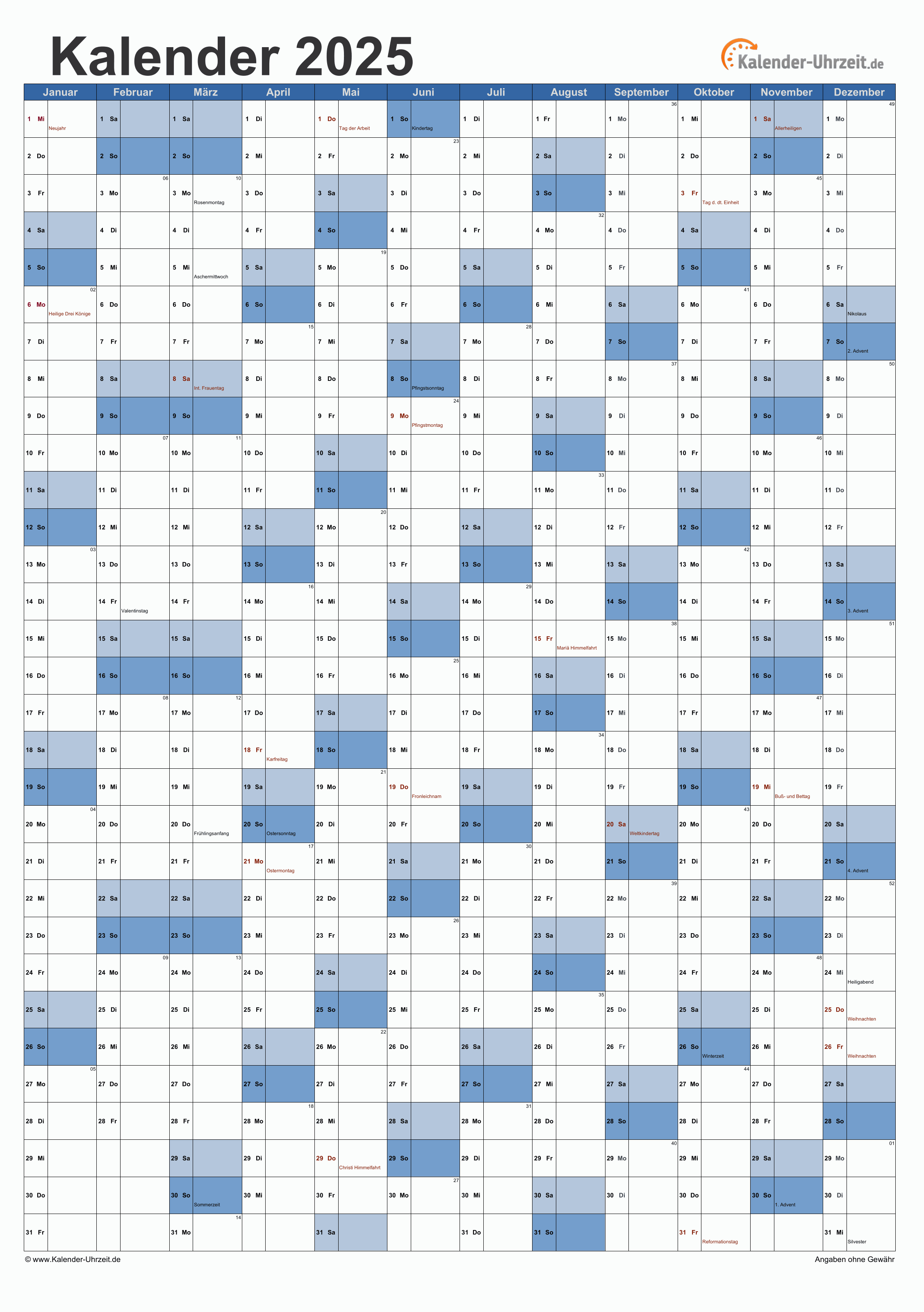
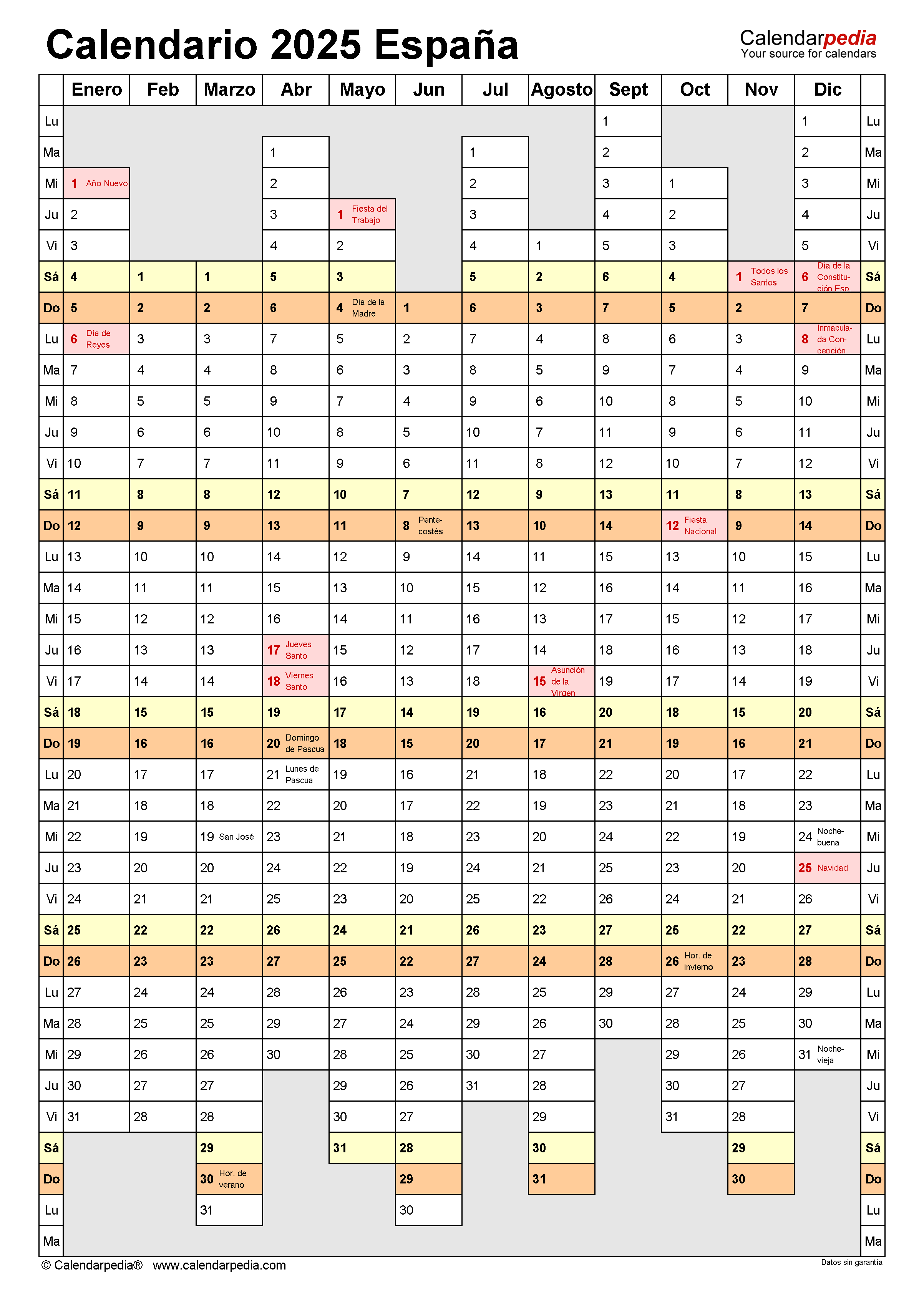
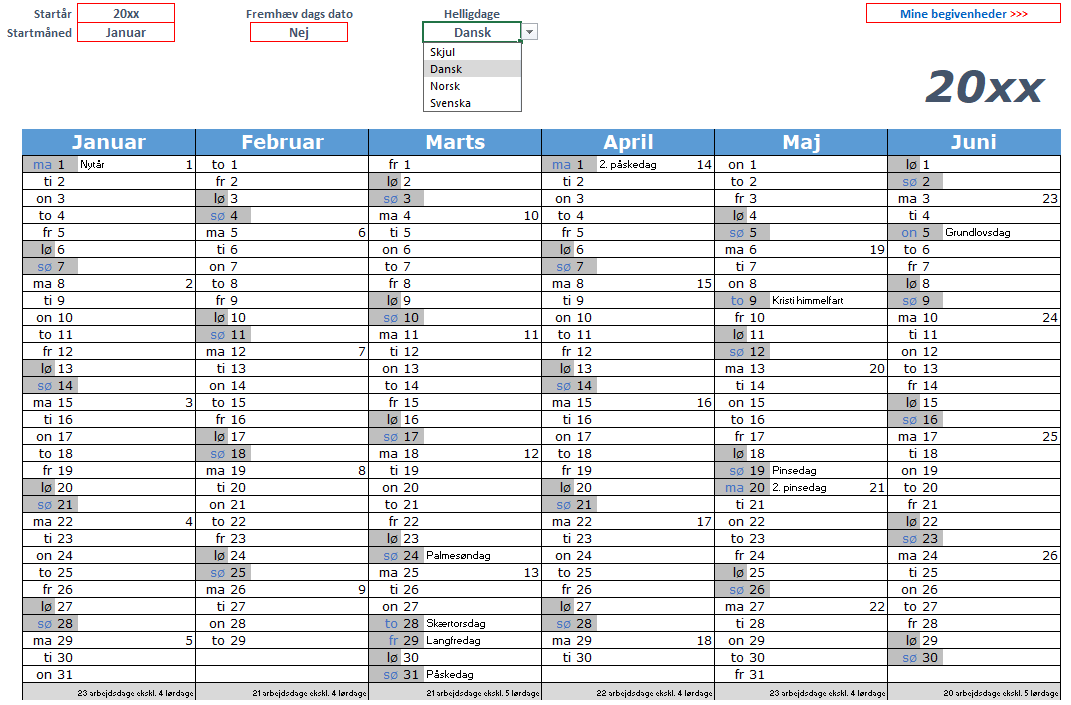
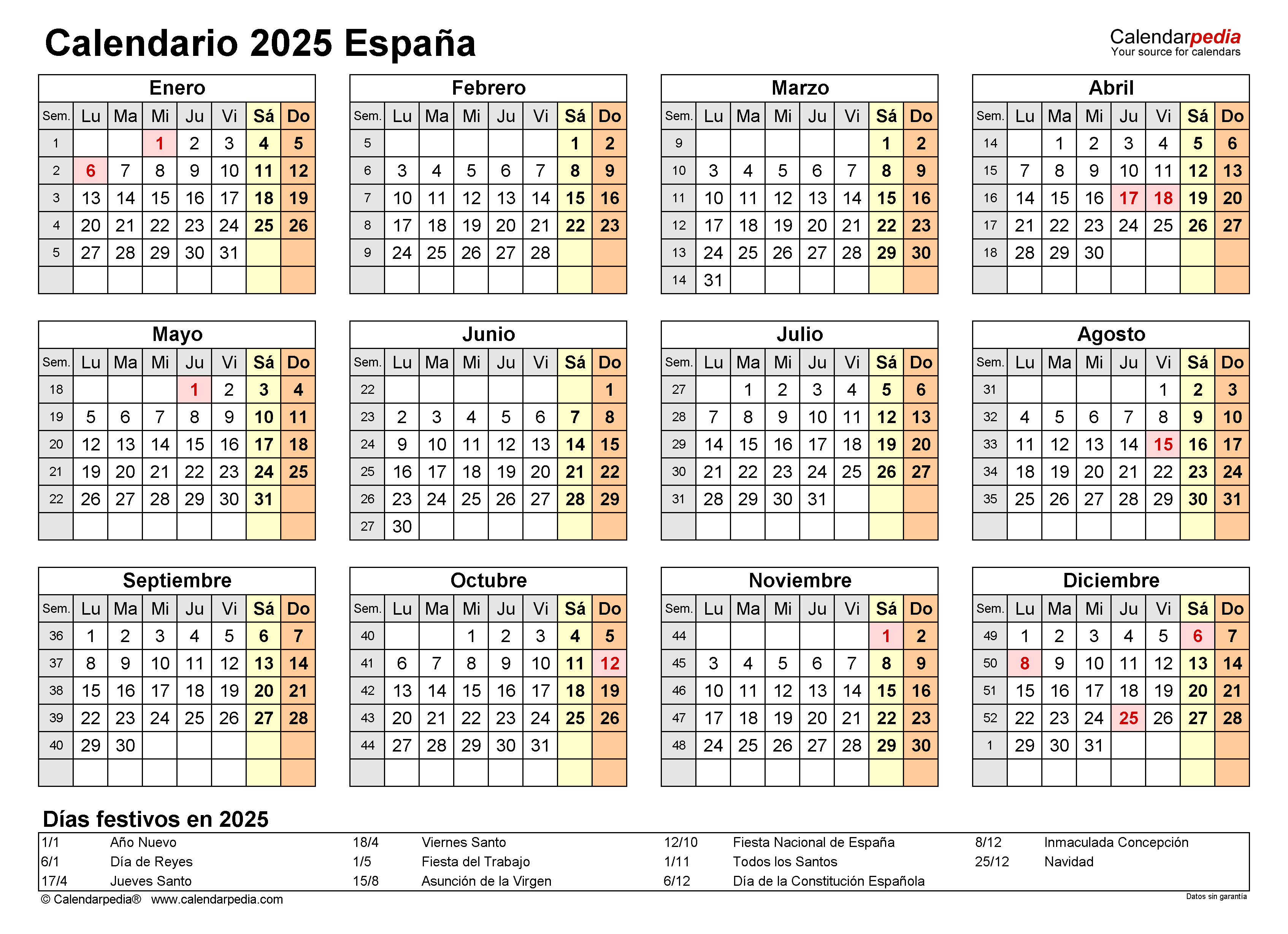
Lukning
Derfor håber vi, at denne artikel har givet værdifuld indsigt i Opret en kalender i Excel 2025: En trin-for-trin guide. Vi håber, du finder denne artikel informativ og gavnlig. Vi ses i vores næste artikel!
Leave a Reply