Opret En Kalender I Excel Til 2025: En Trin-for-Trin Guide
Opret en Kalender i Excel til 2025: En Trin-for-Trin Guide
Relaterede Artikler: Opret en Kalender i Excel til 2025: En Trin-for-Trin Guide
Introduktion
I denne lovende lejlighed er vi glade for at dykke ned i det spændende emne relateret til Opret en Kalender i Excel til 2025: En Trin-for-Trin Guide. Lad os væve interessant information og tilbyde friske perspektiver til læserne.
Table of Content
Opret en Kalender i Excel til 2025: En Trin-for-Trin Guide

Excel er et kraftfuldt værktøj, der kan bruges til at skabe effektive og brugervenlige kalendere. At oprette en kalender i Excel for 2025 giver dig en platform til at planlægge, organisere og holde styr på vigtige datoer, aftaler og begivenheder. Denne guide vil føre dig gennem processen trin for trin og give dig værdifulde tips til at skabe en kalender, der passer perfekt til dine behov.
Trin 1: Opsætning af Kalenderstrukturen
-
Åbn et nyt Excel-regneark.
-
Skriv månedsnavne i række 1. Start med januar i celle A1 og fortsæt med februar i celle B1, marts i celle C1 osv.
-
Indsæt ugedagene i kolonne A. Start med "Mandag" i celle A2, "Tirsdag" i celle A3, "Onsdag" i celle A4 osv. til "Søndag" i celle A8.
-
Tilføj datoer. Start med den første dag i januar i celle B2 og fortsæt med at udfylde datoerne for hver dag i ugen. Når du når slutningen af en måned, fortsæt med den første dag i den næste måned i den næste kolonne.
Trin 2: Formatering og Tilpasning
-
Juster kolonnebredden. Juster kolonnebredden for at sikre, at datoerne vises korrekt og at teksten ikke overløber.
-
Tilføj farve. Brug farver til at differentiere weekenden fra hverdagene. For eksempel kan du farve weekenden i lyseblå og hverdagene i hvid.
-
Tilføj grænser. Tilføj grænser til cellerne for at skabe et mere organiseret og professionelt udseende.
-
Tilføj en titel. Tilføj en titel til din kalender, f.eks. "Kalender 2025", i celle A1 eller i en separat række.
Trin 3: Tilføjelse af Begivenheder og Aftaler
-
Skriv begivenheder. Indtast begivenheder i de relevante datoer i kalenderen. Du kan bruge forskellige farver til at repræsentere forskellige typer begivenheder, f.eks. arbejde, familie, fritid osv.
-
Brug betinget formatering. Brug betinget formatering til at fremhæve vigtige datoer eller begivenheder. For eksempel kan du indstille cellen til at blive rød, når en begivenhed er overskygget.
-
Tilføj noter. Du kan bruge "Kommentar"-funktionen i Excel til at tilføje noter til specifikke datoer eller begivenheder.
Trin 4: Avancerede Funktioner
-
Brug "Ugedag"-funktionen. Brug "Ugedag"-funktionen i Excel til automatisk at beregne ugedagen for en bestemt dato. Dette kan være nyttigt, når du opretter en kalender med faste møder eller begivenheder.
-
Brug "Dato"-funktionen. Brug "Dato"-funktionen til at udfylde datoer automatisk. For eksempel kan du indsætte en formel i celle B2, der automatisk udfylder datoen for den første dag i januar.
-
Opret et "Hjemme-arbejde"-diagram. Du kan oprette et diagram, der viser, hvornår du er hjemme og hvornår du er på arbejde. Dette kan være nyttigt til at planlægge dine arbejdsdage og fritidsdage.
Trin 5: Deling og Udskrivning
-
Gem kalenderen. Gem din kalender i en sikker placering, så du kan få adgang til den når som helst.
-
Del kalenderen. Du kan dele din kalender med andre ved at eksportere den til et CSV-format eller ved at sende den som et vedhæftet Excel-dokument.
-
Udskriv kalenderen. Udskriv kalenderen til et fysisk dokument, hvis du foretrækker en fysisk kopi.
Fordele ved at Oprette en Kalender i Excel:
- Fleksibel og tilpasselig: Du kan tilpasse kalenderen til at matche dine specifikke behov og præferencer.
- Nem at oprette: Oprettelse af en kalender i Excel er en simpel og ligetil proces, selv for begyndere.
- Integreret med andre Excel-funktioner: Du kan bruge andre Excel-funktioner, såsom formler, diagrammer og betinget formatering, til at forbedre din kalender.
- Gratis og let tilgængelig: Excel er et gratis program, der er tilgængeligt på de fleste computere.
Ofte Stillede Spørgsmål:
Q: Kan jeg oprette en kalender med helligdage?
A: Ja, du kan indsætte en liste over helligdage i en separat kolonne i din kalender. Du kan derefter bruge betinget formatering til at fremhæve disse dage.
Q: Hvordan kan jeg importere data fra en anden kilde?
A: Du kan importere data fra andre kilder, såsom en CSV-fil eller en anden Excel-fil, ved at bruge "Importer Data"-funktionen i Excel.
Q: Kan jeg bruge formler til at beregne datoer?
A: Ja, du kan bruge formler til at beregne datoer. For eksempel kan du bruge "DATO"-funktionen til at beregne den første dag i en måned eller "Ugedag"-funktionen til at beregne ugedagen for en bestemt dato.
Q: Kan jeg dele min kalender med andre?
A: Ja, du kan dele din kalender med andre ved at eksportere den til et CSV-format eller ved at sende den som et vedhæftet Excel-dokument.
Tips til Oprettelse af en Effektiv Kalender:
- Brug farver og symboler: Brug forskellige farver og symboler til at repræsentere forskellige typer begivenheder, f.eks. arbejde, familie, fritid osv.
- Tilføj noter: Tilføj noter til specifikke datoer eller begivenheder for at give yderligere information.
- Brug betinget formatering: Brug betinget formatering til at fremhæve vigtige datoer eller begivenheder.
- Organiser din kalender: Organiser din kalender i kategorier eller sektioner for at gøre den mere overskuelig.
- Hold den opdateret: Sørg for at holde din kalender opdateret med de seneste begivenheder og aftaler.
Konklusion:
At oprette en kalender i Excel giver dig et kraftfuldt værktøj til at planlægge, organisere og holde styr på vigtige datoer, aftaler og begivenheder. Ved at følge trinene i denne guide kan du skabe en kalender, der passer perfekt til dine behov. Husk at tilpasse kalenderen til dine specifikke præferencer og at holde den opdateret med de seneste begivenheder.
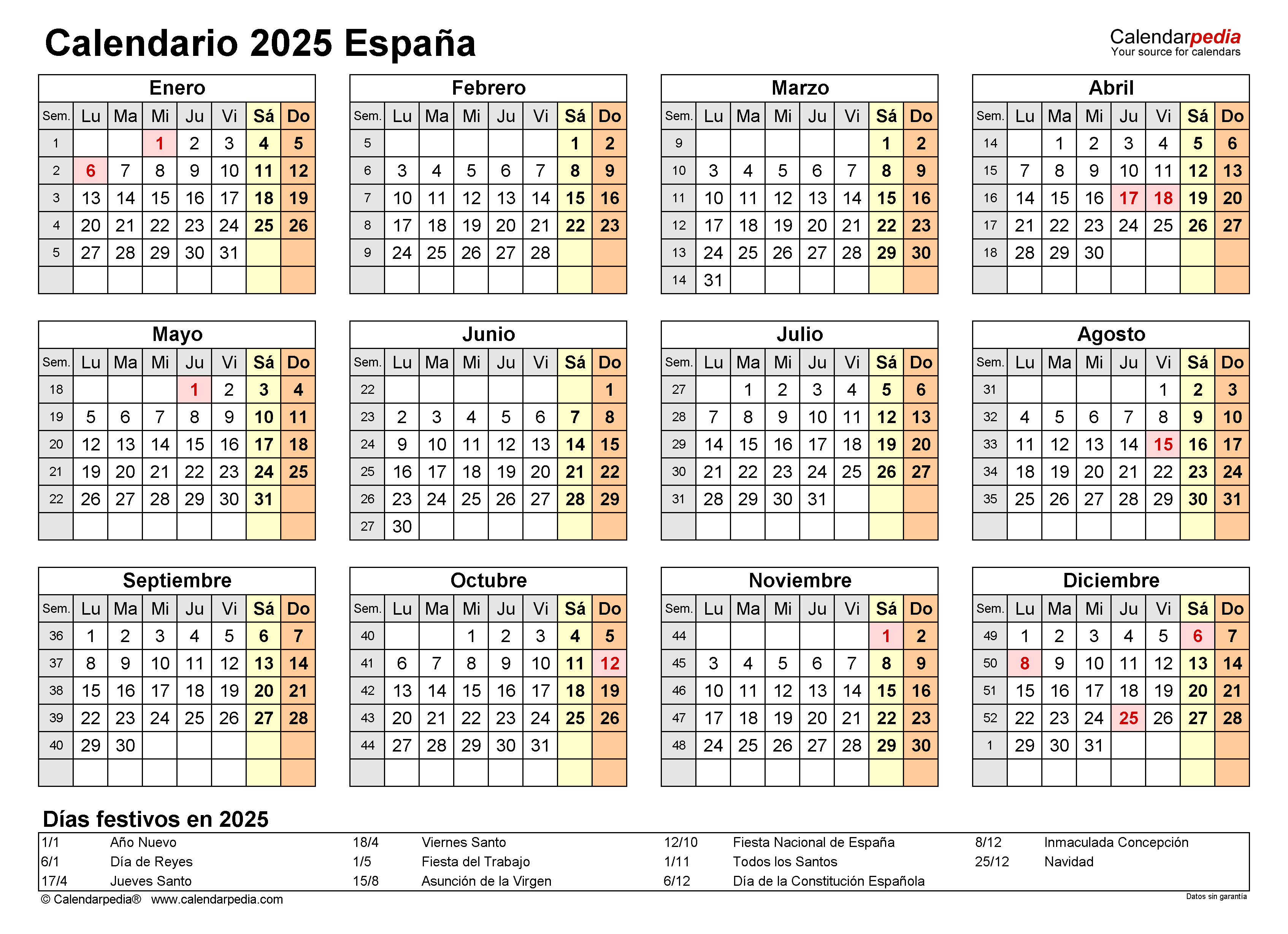
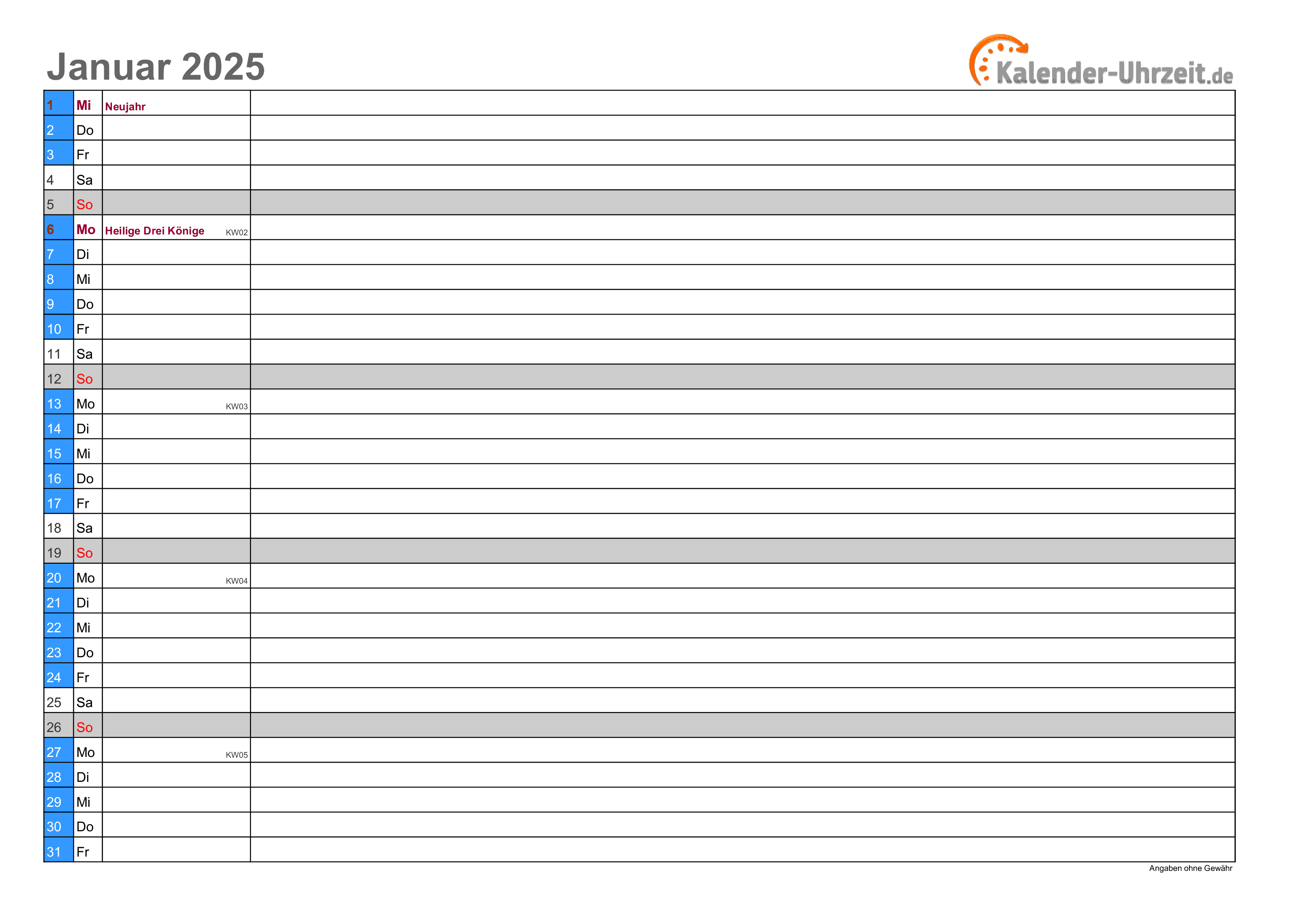
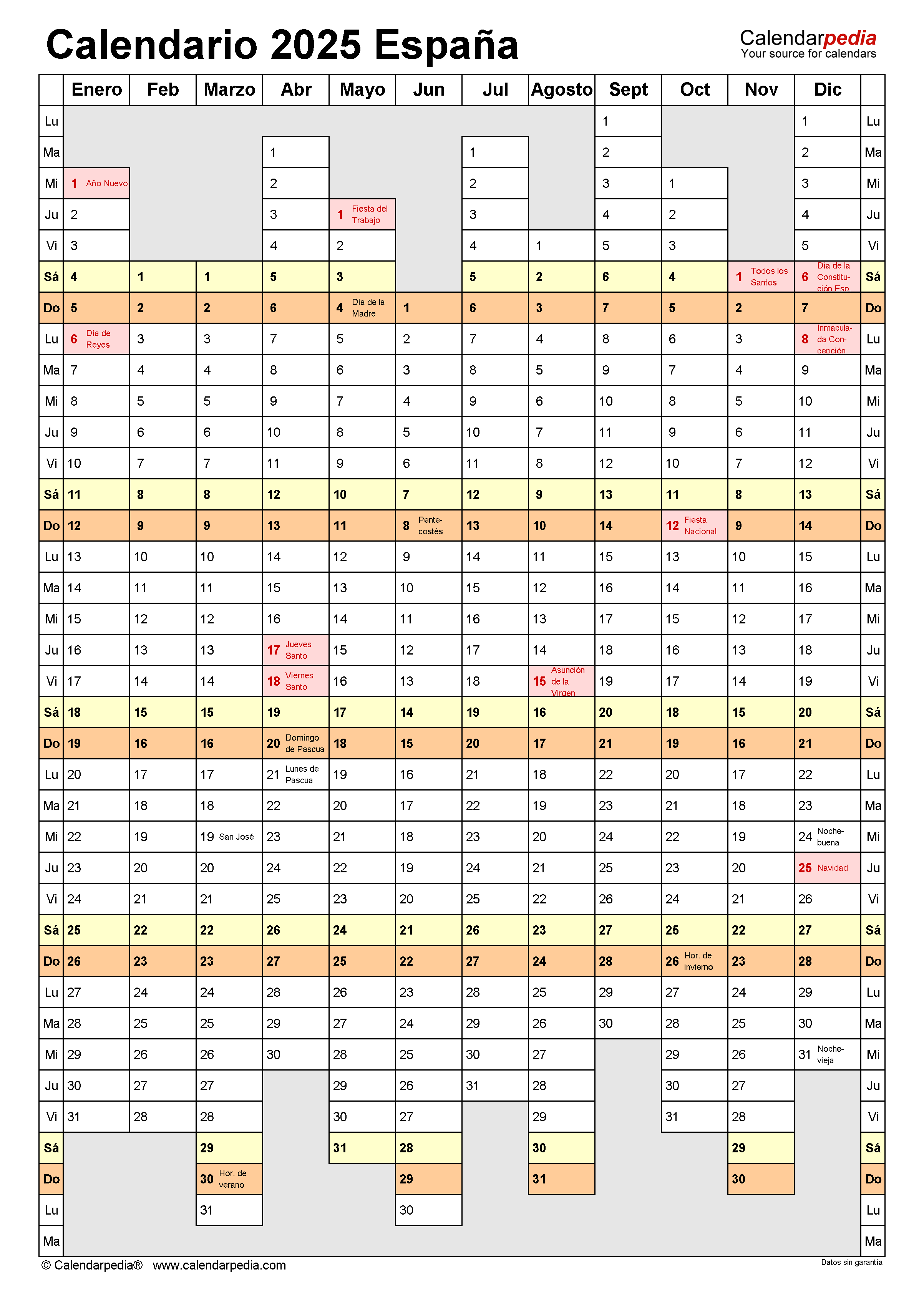

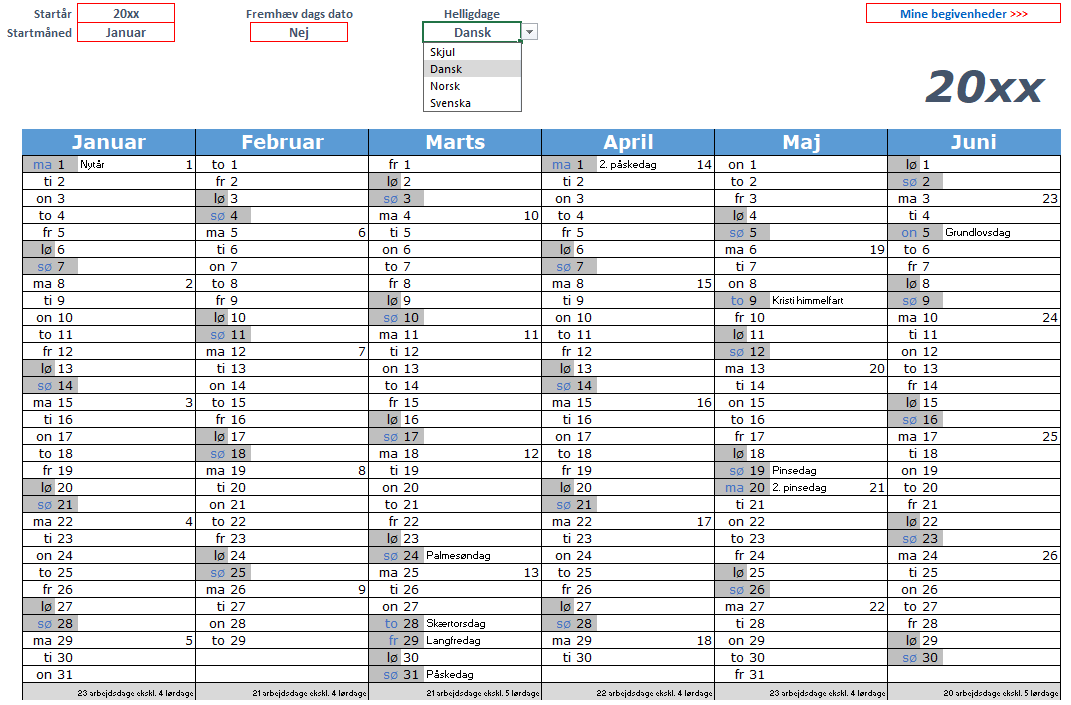

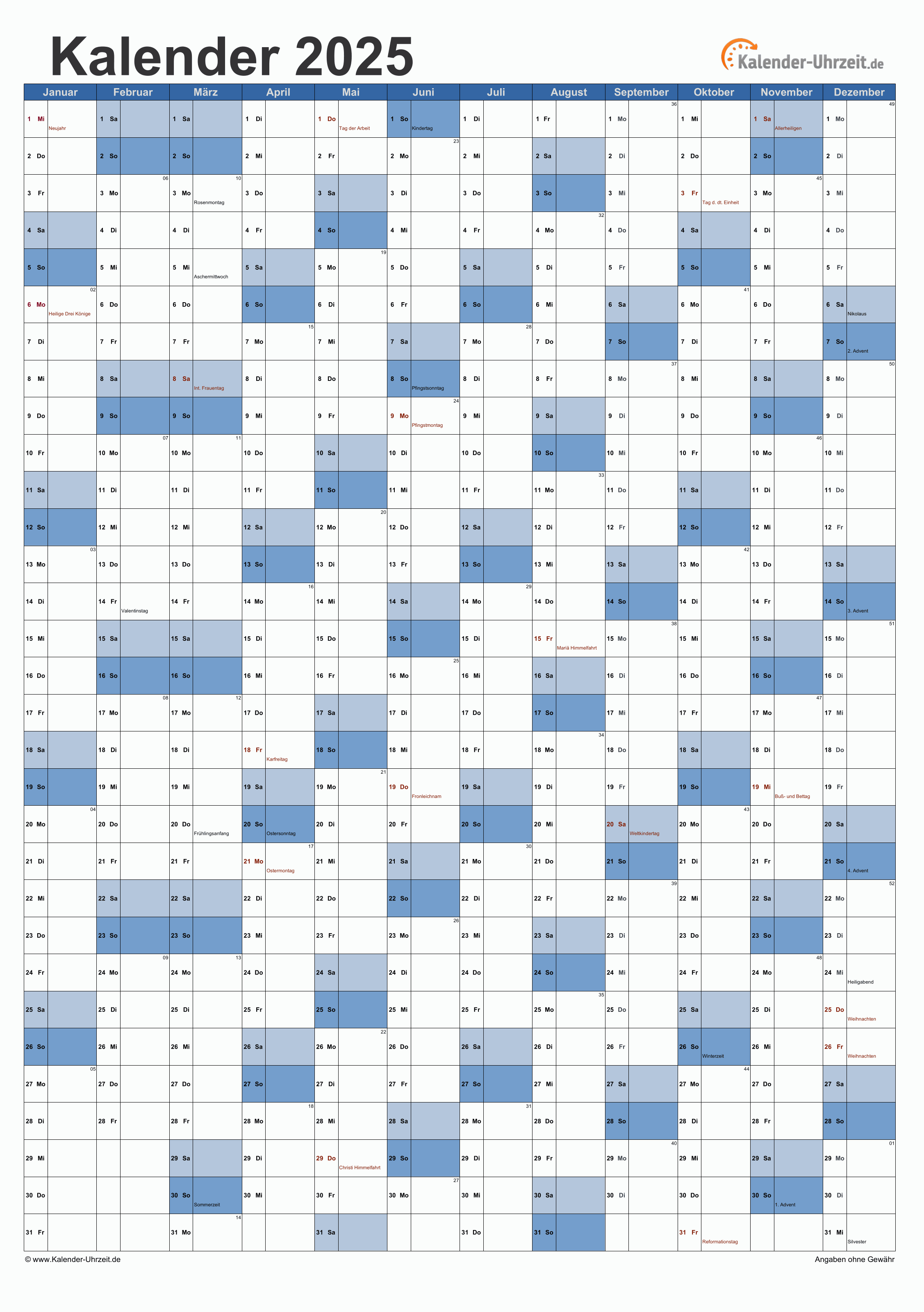

Lukning
Derfor håber vi, at denne artikel har givet værdifuld indsigt i Opret en Kalender i Excel til 2025: En Trin-for-Trin Guide. Vi håber, du finder denne artikel informativ og gavnlig. Vi ses i vores næste artikel!
Leave a Reply