Oprettelse Af En Anden Kalender I Outlook: En Praktisk Guide
Oprettelse af en Anden Kalender i Outlook: En Praktisk Guide
Relaterede Artikler: Oprettelse af en Anden Kalender i Outlook: En Praktisk Guide
Introduktion
Med stor fornøjelse vil vi udforske det spændende emne relateret til Oprettelse af en Anden Kalender i Outlook: En Praktisk Guide. Lad os væve interessant information og tilbyde friske perspektiver til læserne.
Table of Content
- 1 Relaterede Artikler: Oprettelse af en Anden Kalender i Outlook: En Praktisk Guide
- 2 Introduktion
- 3 Oprettelse af en Anden Kalender i Outlook: En Praktisk Guide
- 3.1 Forståelse af Multi-Kalendere i Outlook
- 3.2 Oprettelse af en Anden Kalender i Outlook
- 3.3 Brug af Flere Kalendere i Outlook
- 3.4 Fordele ved at Anvende Flere Kalendere
- 3.5 Tips til at Anvende Flere Kalendere Effektivt
- 3.6 Ofte Stillede Spørgsmål
- 3.7 Konklusion
- 4 Lukning
Oprettelse af en Anden Kalender i Outlook: En Praktisk Guide

Outlook tilbyder en række funktioner, der hjælper brugere med at administrere deres tid effektivt. En af de mindre kendte, men yderst nyttige funktioner er muligheden for at oprette flere kalendere. Denne artikel vil guide dig gennem processen med at oprette en ekstra kalender i Outlook og forklare, hvordan denne funktion kan være til gavn for både privatpersoner og virksomheder.
Forståelse af Multi-Kalendere i Outlook
At have adgang til flere kalendere i Outlook giver dig mulighed for at kategorisere og organisere dine aftaler og begivenheder på en mere struktureret måde. Du kan for eksempel oprette en kalender til arbejde, en til familie og en til hobbyer.
Hver kalender kan tilpasses med forskellige farver og navne, hvilket gør det nemmere at identificere og skelne mellem dem. Du kan også vælge, hvilke kalendere der skal vises i din kalendervisning, og dermed fokusere på de begivenheder, der er mest relevante for dig på et givet tidspunkt.
Oprettelse af en Anden Kalender i Outlook
-
Åbn Outlook: Start Outlook-programmet på din computer.
-
Navigér til Kalender: Klik på "Kalender"-ikonet i venstre sidepanel.
-
Åbn Kalenderindstillinger: Vælg "Hjem"-fanen i Outlook-båndet. Klik på "Åbn kalender"-knappen i "Kalender"-gruppen.
-
Vælg "Åbn en anden kalender": I menuen, der vises, skal du vælge "Åbn en anden kalender".
-
Tilføj en ny kalender: Vælg "Ny kalender" i den nye dialogboks.
-
Navngiv din kalender: Indtast et beskrivende navn for din nye kalender i feltet "Navn".
-
Vælg placering: Du kan vælge at gemme din nye kalender i din Outlook-datafil eller på en anden placering.
-
Bekræft: Klik på "OK" for at bekræfte oprettelsen af din nye kalender.
Brug af Flere Kalendere i Outlook
Når du har oprettet en ny kalender, kan du bruge den på samme måde som din primære kalender. Du kan tilføje begivenheder, aftaler, møder og deadlines. Du kan også bruge farvekoder til at skelne mellem forskellige kategorier af begivenheder.
Fordele ved at Anvende Flere Kalendere
- Øget organisering: Flere kalendere hjælper med at holde din tidsplan organiseret og overskuelig.
- Effektiv tidsstyring: Du kan fokusere på specifikke områder af dit liv ved at se på de relevante kalendere.
- Fleksibilitet: Du kan tilpasse dine kalendere til at opfylde dine specifikke behov og præferencer.
- Let adgang til information: Du kan hurtigt og nemt se alle dine begivenheder og aftaler i én samlet kalendervisning.
Tips til at Anvende Flere Kalendere Effektivt
- Tildel klare navne: Sørg for at give dine kalendere klare og beskrivende navne, der afspejler deres indhold.
- Brug farvekoder: Tildel forskellige farver til hver kalender for at gøre det lettere at identificere dem i din kalendervisning.
- Tilpas din kalendervisning: Vælg hvilke kalendere der skal vises i din kalendervisning, og juster indstillingerne for visning af tid, dato og detaljer.
- Synkroniser dine kalendere: Hvis du bruger flere enheder, kan du synkronisere dine Outlook-kalendere for at holde dem opdaterede på tværs af enheder.
- Del kalendere: Du kan dele specifikke kalendere med andre personer, f.eks. kolleger eller familiemedlemmer.
Ofte Stillede Spørgsmål
- Kan jeg dele en anden kalender med andre? Ja, du kan dele en anden kalender med andre personer ved at give dem adgang til den.
- Kan jeg flytte begivenheder mellem kalendere? Ja, du kan flytte begivenheder mellem kalendere ved at trække og slippe dem.
- Kan jeg slette en anden kalender? Ja, du kan slette en anden kalender ved at højreklikke på den og vælge "Slet".
- Kan jeg ændre farven på en anden kalender? Ja, du kan ændre farven på en anden kalender ved at højreklikke på den og vælge "Egenskaber".
Konklusion
At oprette flere kalendere i Outlook er en effektiv måde at organisere og administrere din tid på. Ved at bruge denne funktion kan du kategorisere dine begivenheder og aftaler og fokusere på de områder af dit liv, der er mest relevante for dig. Med de rigtige indstillinger og en smule planlægning kan du udnytte fordelene ved multi-kalendere i Outlook og forbedre din produktivitet og effektivitet betydeligt.
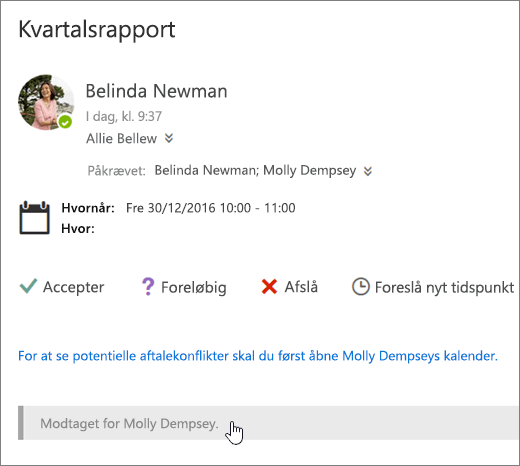
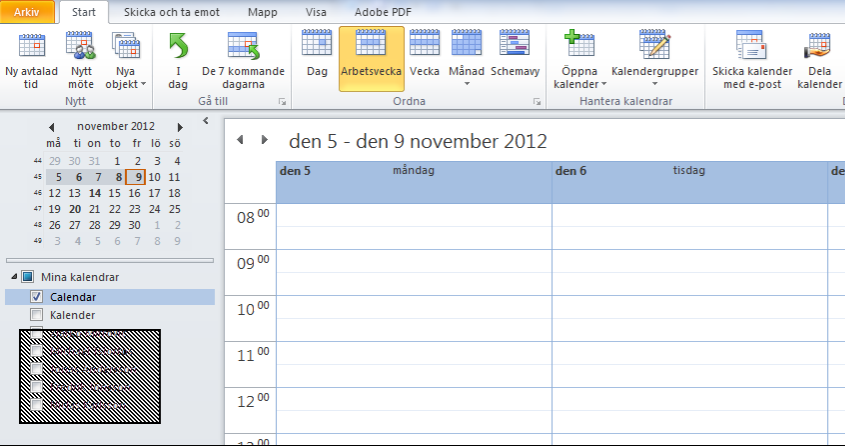
:max_bytes(150000):strip_icc()/040-how-to-share-your-outlook-calendar-aa8beead43294b3d944f39a7c4501cf4.jpg)
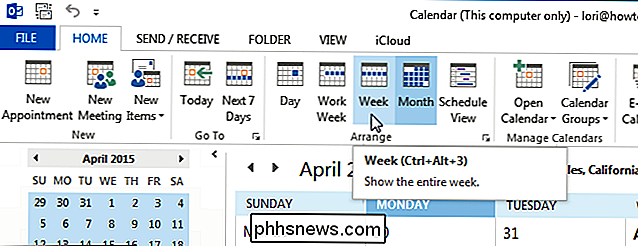
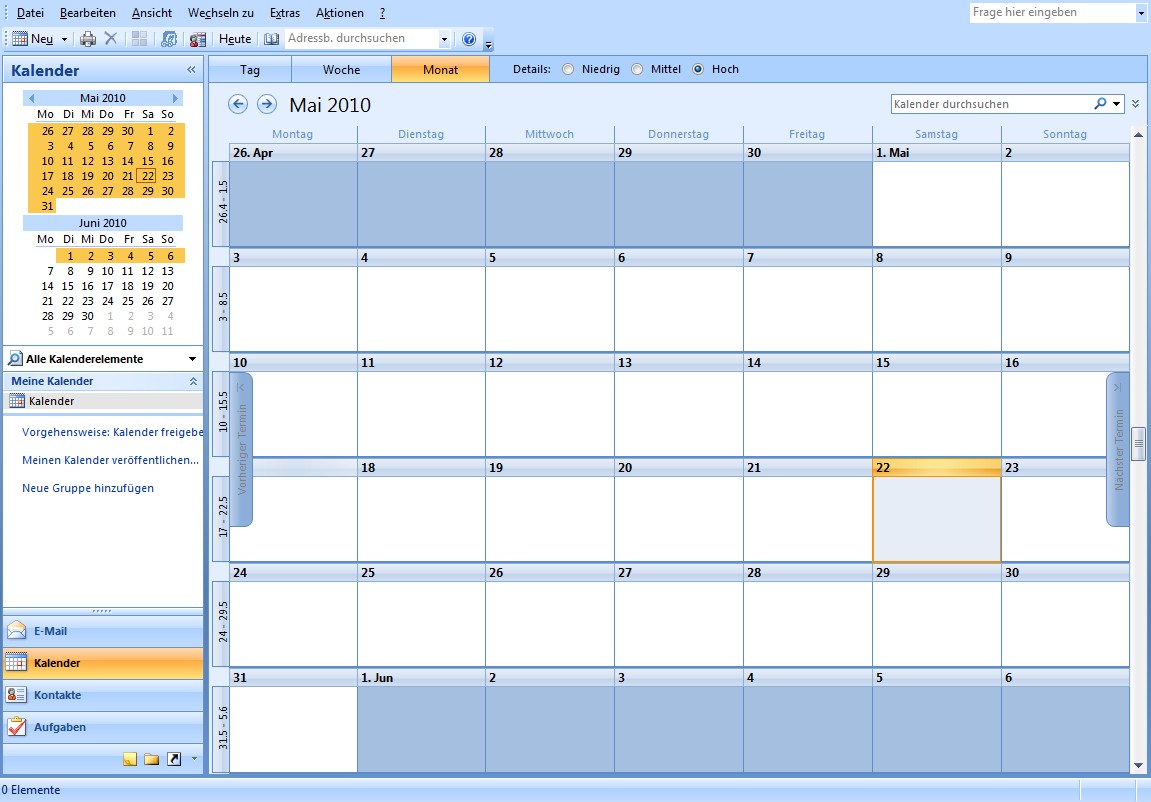
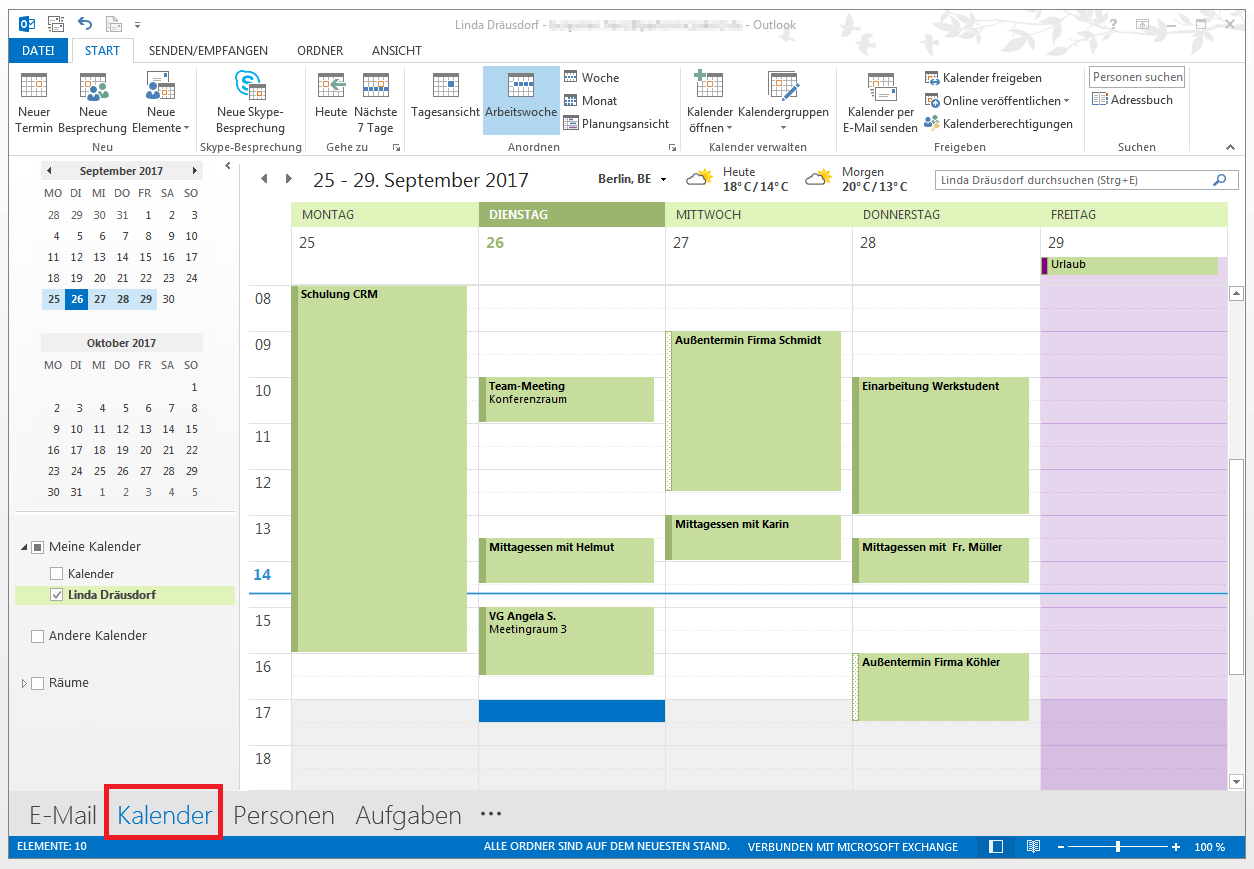
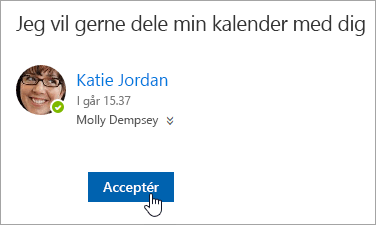
.jpg)
Lukning
Derfor håber vi, at denne artikel har givet værdifuld indsigt i Oprettelse af en Anden Kalender i Outlook: En Praktisk Guide. Vi håber, du finder denne artikel informativ og gavnlig. Vi ses i vores næste artikel!
Leave a Reply