Oprettelse Af En Kalender I Excel 2025: En Trin-for-Trin Guide
Oprettelse af en Kalender i Excel 2025: En Trin-for-Trin Guide
Relaterede Artikler: Oprettelse af en Kalender i Excel 2025: En Trin-for-Trin Guide
Introduktion
Med stor fornøjelse vil vi udforske det spændende emne relateret til Oprettelse af en Kalender i Excel 2025: En Trin-for-Trin Guide. Lad os væve interessant information og tilbyde friske perspektiver til læserne.
Table of Content
Oprettelse af en Kalender i Excel 2025: En Trin-for-Trin Guide

Microsoft Excel er et kraftfuldt værktøj, der kan bruges til at skabe en række forskellige dokumenter, herunder kalendere. At lave en kalender i Excel 2025 er en simpel proces, der kan hjælpe dig med at organisere din tid og holde styr på vigtige begivenheder. Denne artikel vil guide dig gennem trinene i at oprette en kalender i Excel 2025, fra grundlæggende formatering til tilføjelse af funktioner.
Forberedelse til Kalenderoprettelsen
Før du begynder at oprette din kalender i Excel, er det vigtigt at have et klart billede af, hvad du ønsker at opnå. Overvej følgende:
- Type kalender: Hvilken type kalender har du brug for? En månedlig kalender, en ugentlig kalender, en daglig kalender eller en kombinationskalender?
- Layout: Hvordan vil du have din kalender til at se ud? Skal den være simpel eller detaljerede? Skal den indeholde ekstra sektioner, f.eks. til noter eller opgaver?
- Funktioner: Hvilke funktioner har du brug for i din kalender? Skal den have mulighed for at indsætte påmindelser, farvekode begivenheder eller dele med andre?
Når du har overvejet disse punkter, kan du begynde at oprette din kalender i Excel.
Trin-for-trin Guide til Kalenderoprettelse
-
Åbn Excel 2025: Start med at åbne Microsoft Excel 2025.
-
Opret et nyt regneark: Klik på "Nyt regneark" for at oprette et tomt regneark.
-
Indsæt datoer: For at indsætte datoer skal du bruge funktionen "DATO". Du kan indtaste datoer manuelt eller bruge funktionen "DATO" til at automatisere processen. For eksempel kan du indtaste "=DATO(2025;1;1)" i celle A1 for at indsætte datoen 1. januar 2025.
-
Formater datoerne: Vælg cellerne med datoerne, og formater dem som datoer. Du kan vælge den ønskede datoformatering i menuen "Hjem" under "Tal".
-
Opret ugedagene: For at oprette ugedagene skal du bruge funktionen "UGEDAG". Du kan indtaste "=UGEDAG(A1)" i celle B1 for at indsætte ugedagen for den dato, der er angivet i celle A1.
-
Kopier datoer og ugedage: Kopier datoerne og ugedagene til de resterende celler i din kalender. Du kan bruge "Fyld håndtag" til at kopiere cellerne hurtigt.
-
Tilføj rækker og kolonner: Tilføj rækker og kolonner efter behov for at skabe den ønskede kalenderstruktur.
-
Formater kalenderen: Tilføj farver, skrifttyper og grænser for at forbedre kalenderens udseende. Du kan bruge indstillingerne i menuen "Hjem" til at ændre farver, skrifttyper og grænser.
-
Tilføj funktioner: Tilføj funktioner som påmindelser, farvekodning af begivenheder og deling af kalenderen efter behov.
Eksempler på Kalenderfunktioner
- Påmindelser: Du kan indsætte påmindelser ved at bruge funktionen "Påmindelse" i menuen "Indsæt".
- Farvekodning: Du kan farvekode begivenheder ved at vælge cellen med begivenheden og ændre farven i menuen "Hjem".
- Deling: Du kan dele din kalender med andre ved at gemme den som en filtype, der kan åbnes af alle, f.eks. en .xls-fil.
Tips til Kalenderoprettelse
- Brug genveje: Brug genveje til at fremskynde processen. For eksempel kan du bruge "Ctrl + C" til at kopiere og "Ctrl + V" til at indsætte celler.
- Brug formler: Brug formler til at automatisere processen med at indtaste datoer og ugedage.
- Tilføj billeder: Tilføj billeder til at give din kalender et mere personligt udtryk.
- Vælg et klart layout: Vælg et layout, der er nemt at læse og forstå.
- Brug farver med omhu: Brug farver til at fremhæve vigtige begivenheder, men undgå at bruge for mange farver.
Fordele ved at bruge en Excel-kalender
- Fleksibilitet: Du kan tilpasse din kalender til dine specifikke behov.
- Organisation: Du kan holde styr på dine begivenheder og opgaver.
- Overblik: Du kan få et overblik over dine planer.
- Deling: Du kan dele din kalender med andre.
- Nem at bruge: Excel er en brugervenlig platform.
FAQ om Kalenderoprettelse i Excel 2025
Spørgsmål 1: Hvordan kan jeg indsætte en feriekalender i min Excel-kalender?
Svar: Du kan indsætte en feriekalender i din Excel-kalender ved at bruge funktionen "Indsæt" og derefter vælge "Tabel". Vælg derefter den feriekalender, du vil indsætte, fra din computer eller fra internettet.
Spørgsmål 2: Hvordan kan jeg farvekode begivenheder i min Excel-kalender?
Svar: Du kan farvekode begivenheder ved at vælge cellen med begivenheden og derefter ændre farven i menuen "Hjem".
Spørgsmål 3: Hvordan kan jeg dele min Excel-kalender med andre?
Svar: Du kan dele din Excel-kalender med andre ved at gemme den som en filtype, der kan åbnes af alle, f.eks. en .xls-fil. Du kan også dele din kalender ved at bruge en cloud-baseret platform som OneDrive eller Google Drive.
Konklusion
Oprettelse af en kalender i Excel 2025 er en simpel og effektiv måde at organisere din tid og holde styr på vigtige begivenheder. Ved at følge trinene i denne guide kan du oprette en kalender, der passer til dine specifikke behov. Husk at udnytte de mange funktioner, der er tilgængelige i Excel, for at skabe en kalender, der er både funktionel og æstetisk tiltalende.
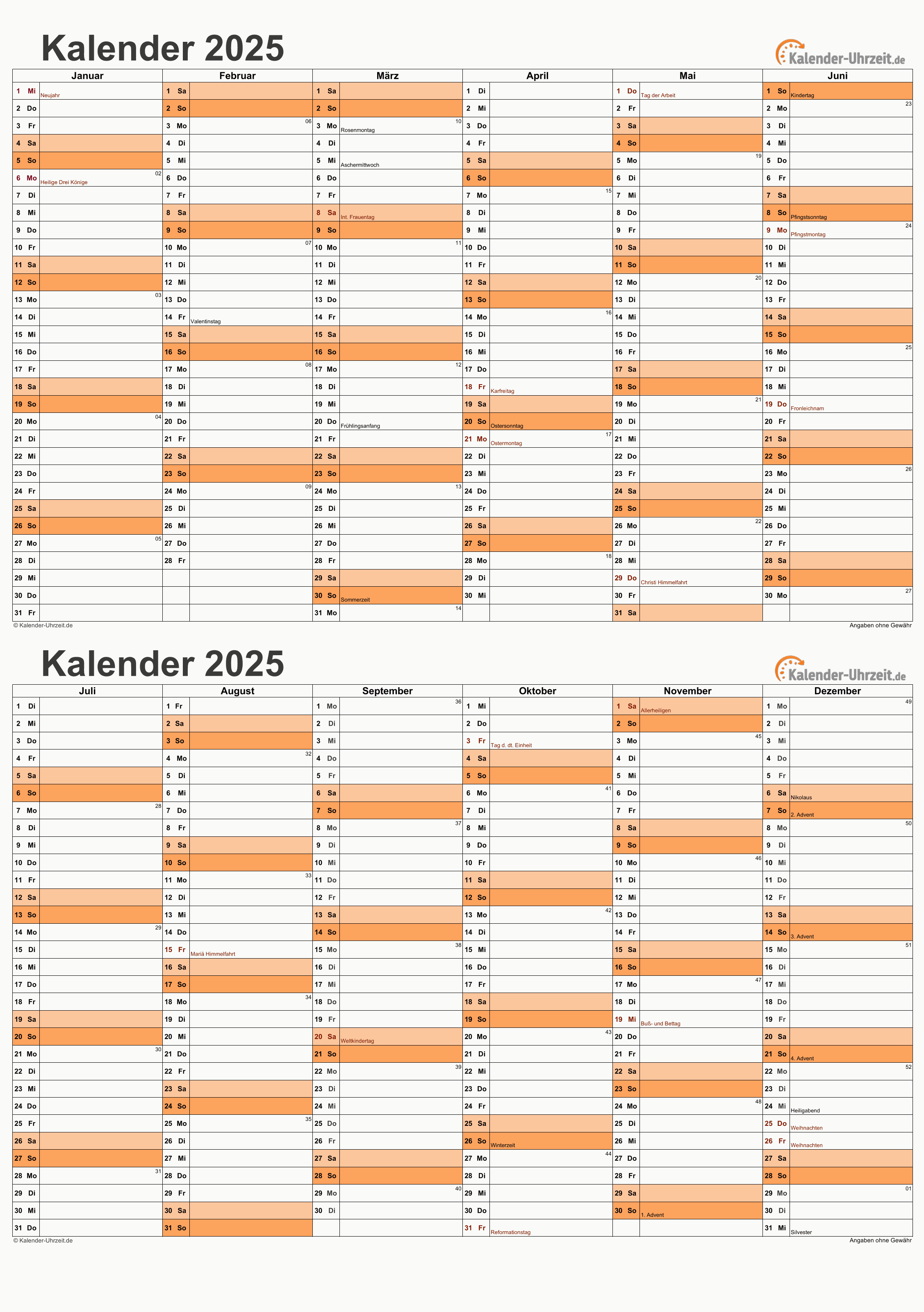



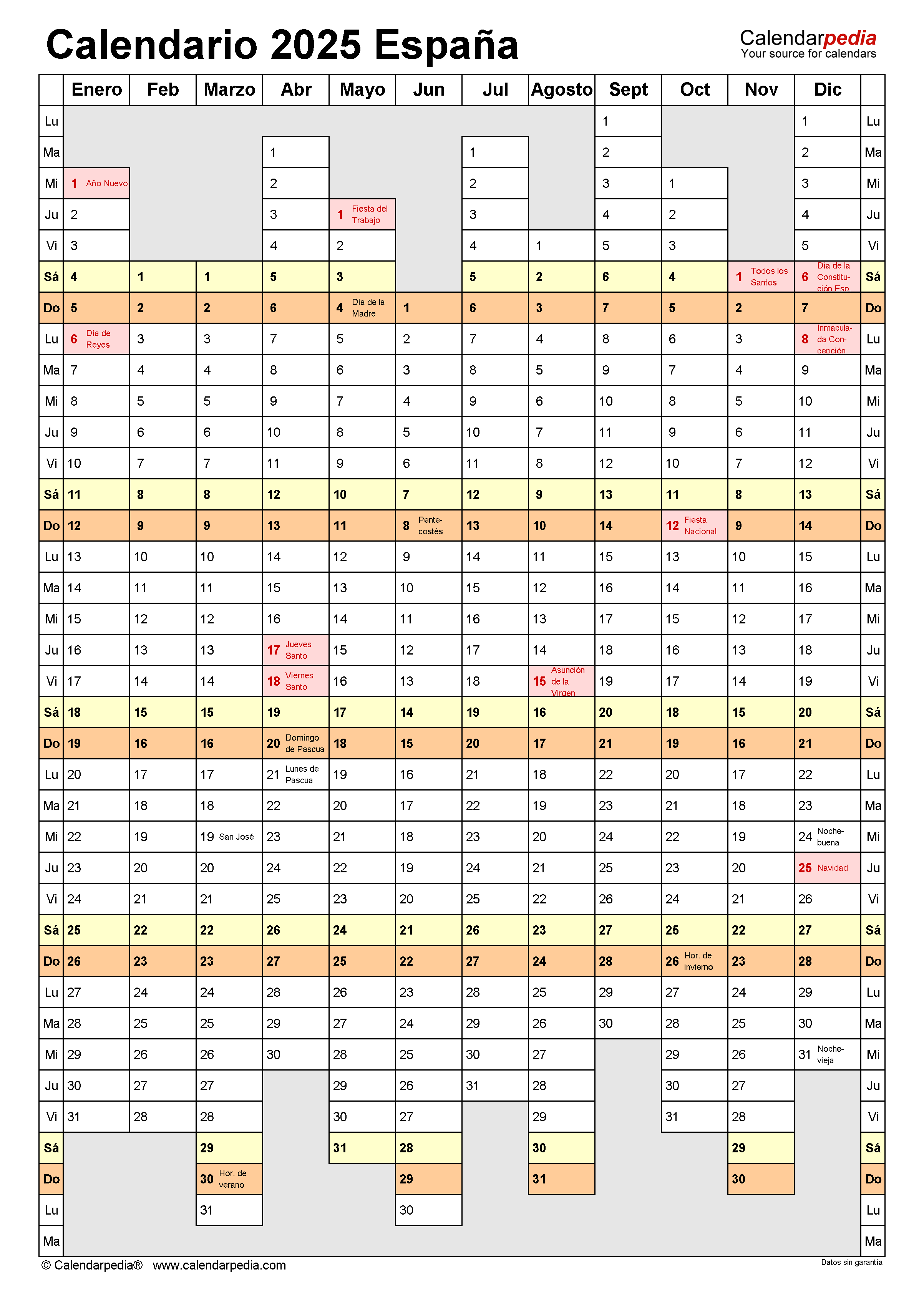

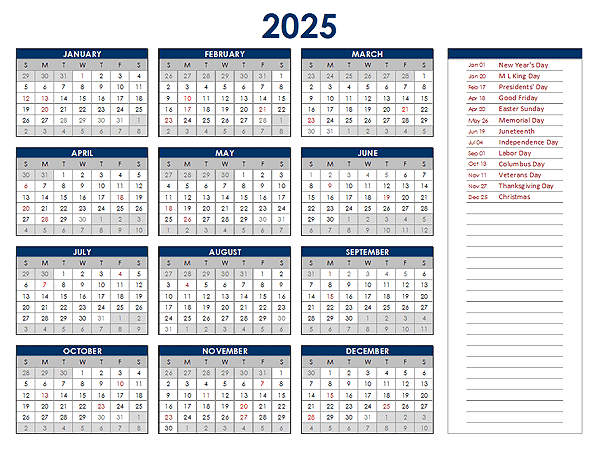
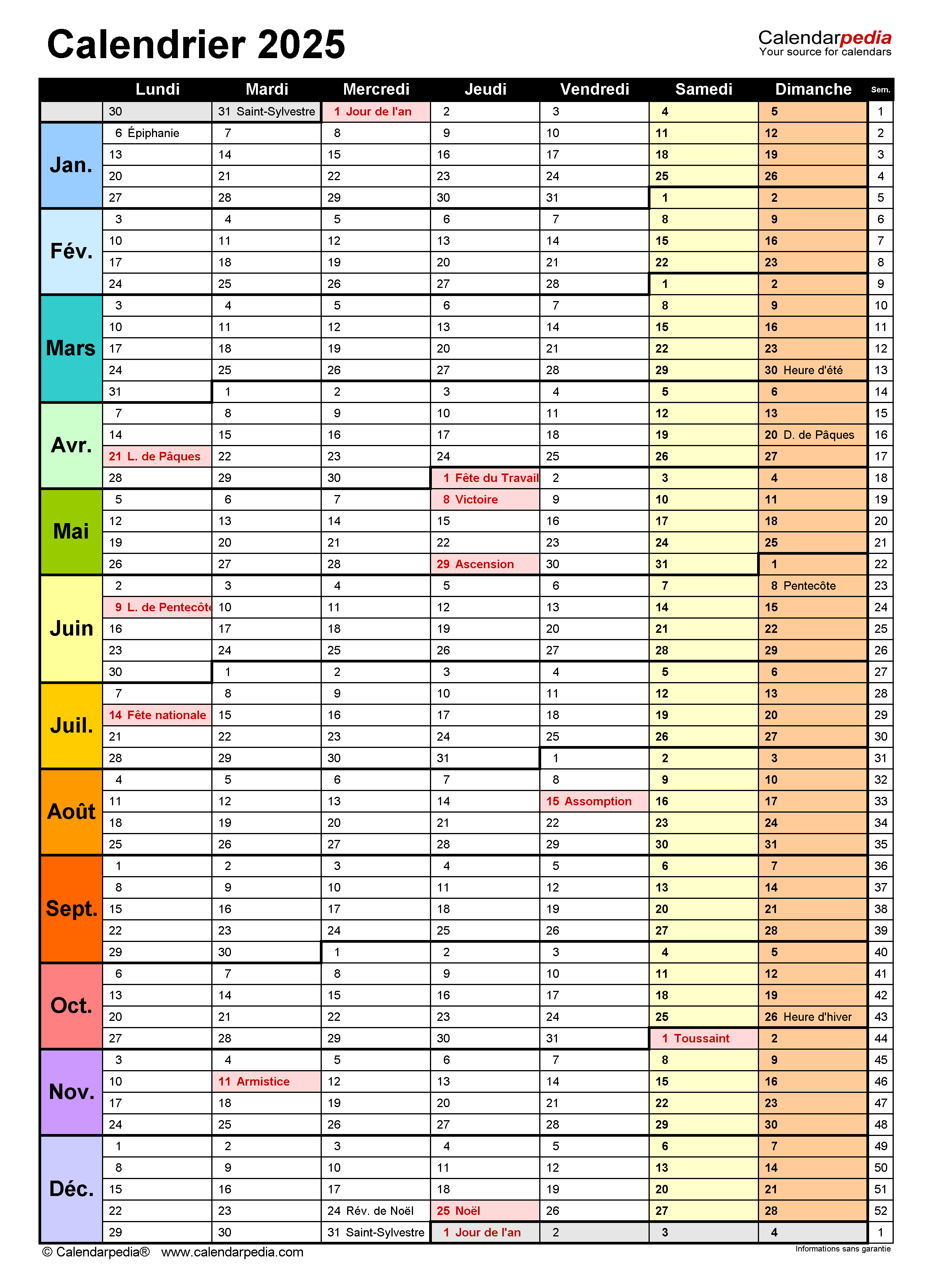
Lukning
Derfor håber vi, at denne artikel har givet værdifuld indsigt i Oprettelse af en Kalender i Excel 2025: En Trin-for-Trin Guide. Vi takker, fordi du tog dig tid til at læse denne artikel. Vi ses i vores næste artikel!
Leave a Reply