Oprettelse Af Kalendere I Microsoft Word 2025
Oprettelse af Kalendere i Microsoft Word 2025
Relaterede Artikler: Oprettelse af Kalendere i Microsoft Word 2025
Introduktion
I denne lovende lejlighed er vi glade for at dykke ned i det spændende emne relateret til Oprettelse af Kalendere i Microsoft Word 2025. Lad os væve interessant information og tilbyde friske perspektiver til læserne.
Table of Content
Oprettelse af Kalendere i Microsoft Word 2025
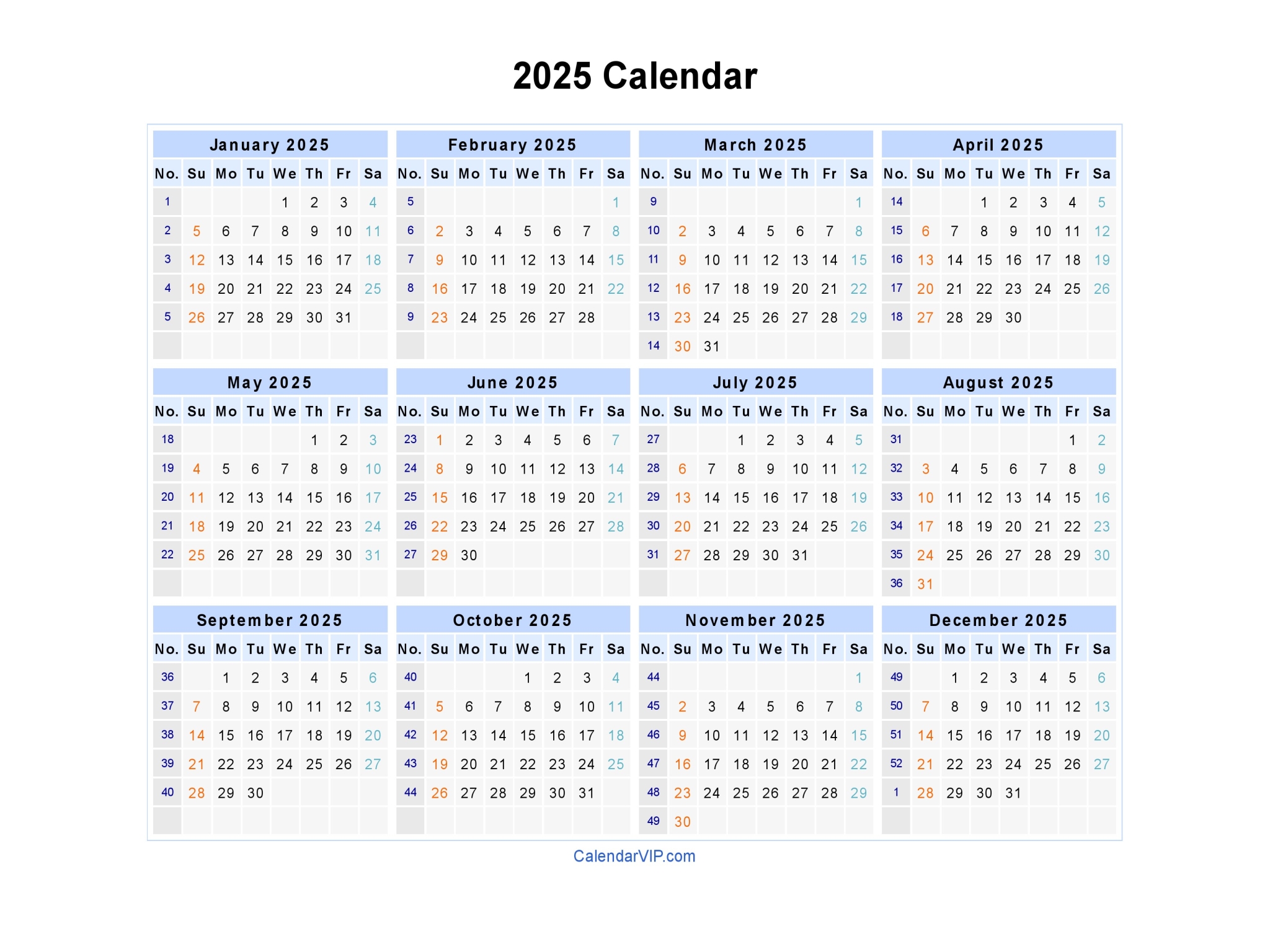
Microsoft Word er et alsidigt værktøj, der tilbyder et væld af funktioner, herunder muligheden for at oprette professionelle og personlige kalendere. Uanset om du har brug for en kalender til at organisere din daglige rutine, planlægge møder eller holde styr på vigtige begivenheder, kan Word 2025 være en effektiv løsning.
Fordele ved at oprette kalendere i Word 2025:
- Fleksibilitet: Word giver brugerne frihed til at tilpasse kalenderens layout, skrifttyper, farver og design for at skabe en kalender, der passer til deres individuelle behov og præferencer.
- Tilpasning: Brugere kan tilføje billeder, grafer, tabeller og andre elementer for at gøre kalenderen mere informativ og visuelt tiltalende.
- Deling: Kalendere oprettet i Word kan nemt deles med andre via e-mail, cloud-lagring eller print.
- Omkostningseffektiv: Word er en almindelig softwarepakke, der ofte er tilgængelig som en del af en kontorpakke, hvilket gør det til en omkostningseffektiv løsning til at oprette kalendere.
Trin til at oprette en kalender i Word 2025:
- Åbn et nyt Word-dokument: Start med at åbne et nyt dokument i Word 2025.
- Indsæt en tabel: Vælg "Indsæt" fra menuen og klik på "Tabel". Vælg derefter antallet af rækker og kolonner, der er nødvendige for at skabe kalenderens layout. For eksempel kan en månedskalender kræve 7 kolonner (for hver dag i ugen) og 6 rækker (for hver uge i en måned).
- Tilføj datoer: Skriv datoerne for den valgte måned i tabelcellerne. Du kan formatere datoerne med forskellige skrifttyper, farver og størrelser.
- Tilføj begivenheder: Indsæt begivenheder i de relevante datoer. Du kan bruge forskellige farver eller formatering for at skelne mellem forskellige typer af begivenheder.
- Tilføj yderligere elementer: Tilføj billeder, grafer, tabeller eller andre elementer for at forbedre kalenderens visuelle appel og informativitet.
- Gem og del: Gem kalenderen i et passende format, f.eks. .docx, og del den med andre via e-mail, cloud-lagring eller print.
Tips til at oprette en effektiv kalender:
- Vælg en layout, der er let at læse: Brug klare skrifttyper, tilstrækkelig afstand mellem elementer og en logisk struktur for at sikre, at kalenderen er let at forstå.
- Brug farvekoder for at skelne mellem forskellige typer af begivenheder: For eksempel kan du bruge rød til vigtige møder, blå til fritidsaktiviteter og grøn til arbejdsrelaterede opgaver.
- Indsæt billeder eller grafer for at gøre kalenderen mere visuelt tiltalende: For eksempel kan du indsætte et billede af din familie, et billede af din arbejdsplads eller en graf, der viser dine mål for måneden.
- Tilføj noter til hver begivenhed: Skriv detaljerede oplysninger om hver begivenhed, f.eks. tidspunkt, sted, kontaktperson og nødvendige materialer.
- Overvej at oprette en kalender for hele året: Dette kan være nyttigt til at planlægge ferier, fødselsdage og andre vigtige begivenheder.
Ofte stillede spørgsmål:
Q: Kan jeg oprette en kalender til et specifikt år i Word 2025?
A: Ja, du kan oprette en kalender for et specifikt år ved at indsætte en tabel med 12 rækker (en for hver måned) og 7 kolonner (for hver dag i ugen). Du kan derefter indsætte datoerne for hver måned i tabelcellerne.
Q: Kan jeg tilføje et billede til min kalender?
A: Ja, du kan indsætte et billede i din kalender ved at vælge "Indsæt" fra menuen og klikke på "Billede". Du kan derefter vælge et billede fra din computer eller online.
Q: Kan jeg dele min kalender med andre?
A: Ja, du kan dele din kalender med andre ved at gemme den som en .docx-fil og sende den via e-mail eller cloud-lagring. Du kan også dele din kalender ved at printe den.
Q: Hvordan kan jeg formatere kalenderen til at se mere professionel ud?
A: Du kan formatere kalenderen ved at ændre skrifttyper, farver, størrelser og afstand mellem elementer. Du kan også indsætte grænser og skygger for at give kalenderen et mere professionelt look.
Konklusion:
At oprette kalendere i Microsoft Word 2025 er en effektiv og fleksibel måde at organisere og administrere tid og begivenheder på. Ved at følge ovenstående trin og tips kan du oprette en kalender, der passer til dine individuelle behov og præferencer. Uanset om du har brug for en kalender til personligt brug eller til at dele med andre, kan Word 2025 være et værdifuldt værktøj.
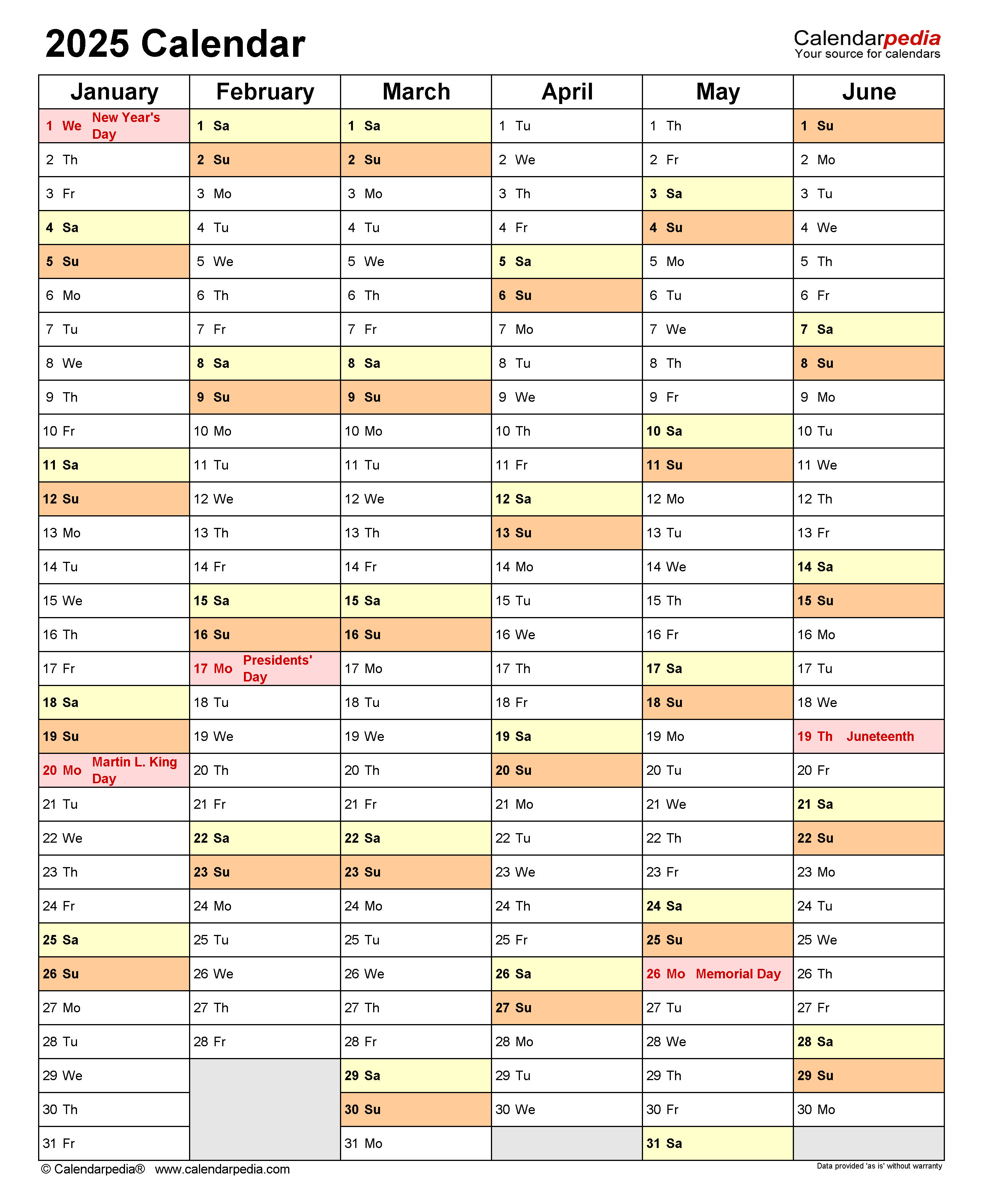

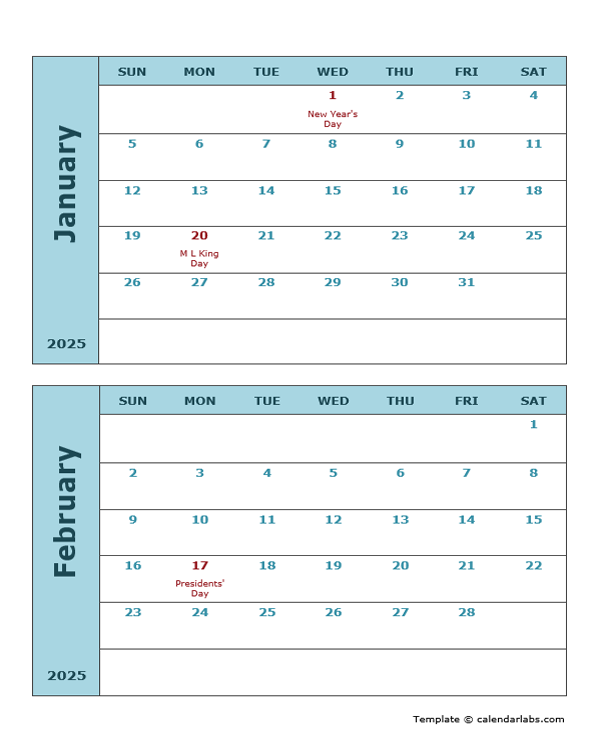
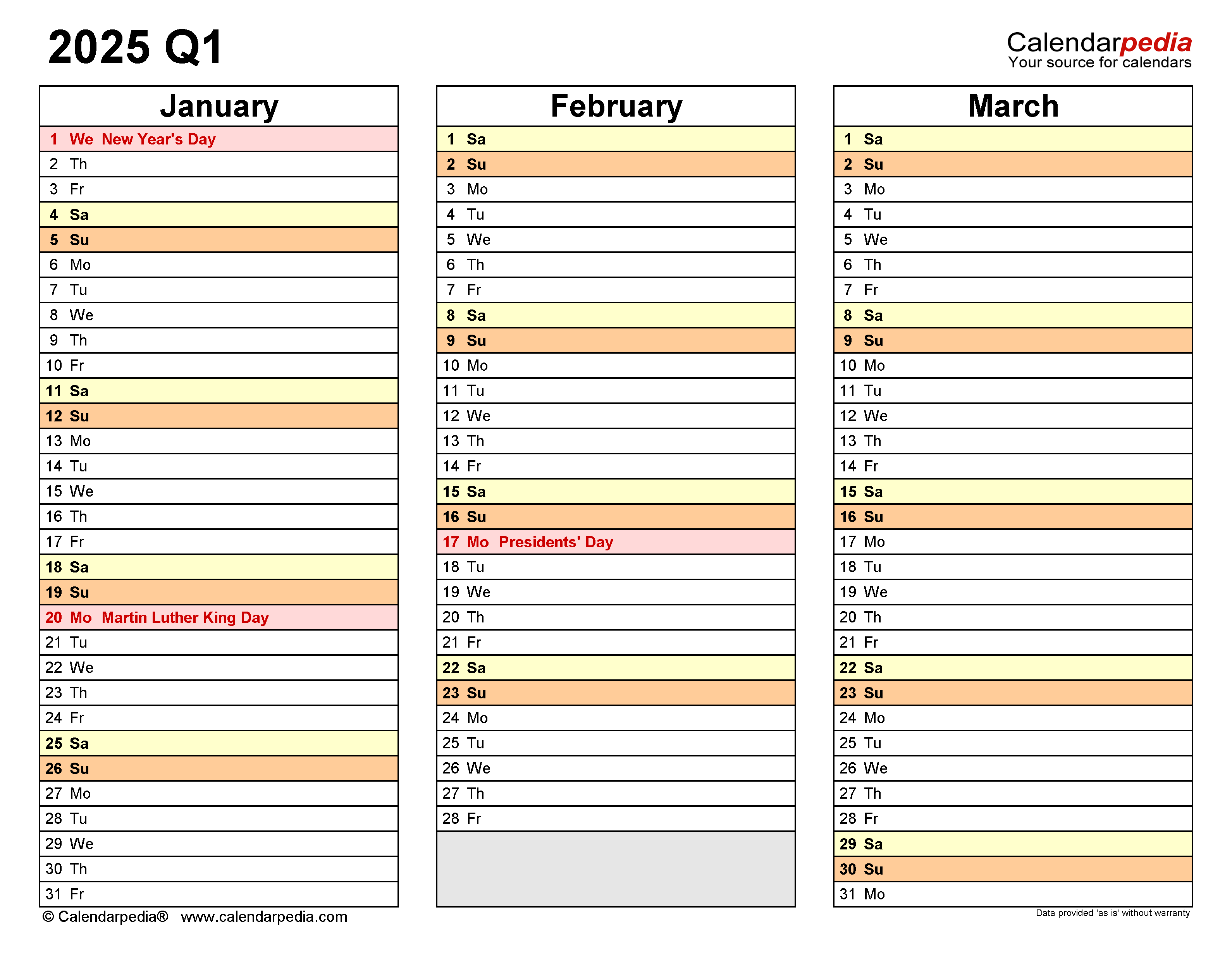
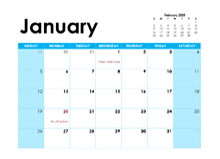
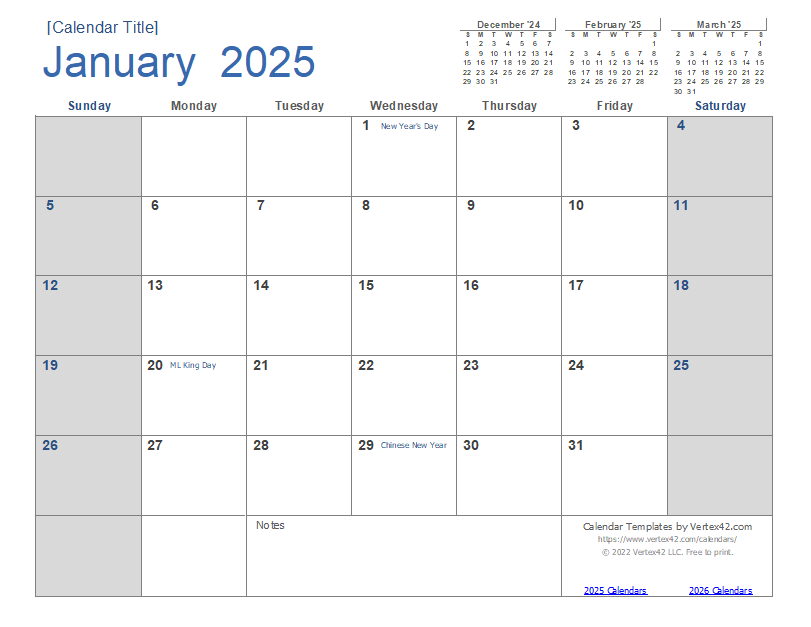
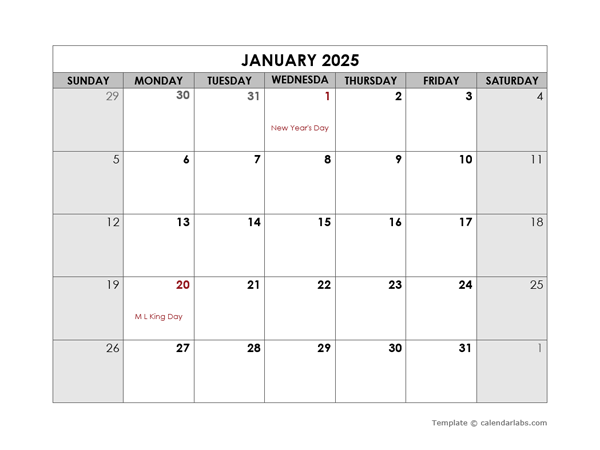
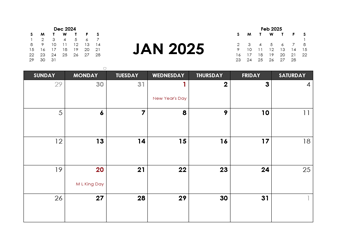
Lukning
Derfor håber vi, at denne artikel har givet værdifuld indsigt i Oprettelse af Kalendere i Microsoft Word 2025. Vi sætter pris på din opmærksomhed på vores artikel. Vi ses i vores næste artikel!
Leave a Reply