Oprettelse Af Tabeller I Excel 2025: En Grundlæggende Guide
Oprettelse af tabeller i Excel 2025: En grundlæggende guide
Relaterede Artikler: Oprettelse af tabeller i Excel 2025: En grundlæggende guide
Introduktion
Med stor fornøjelse vil vi udforske det spændende emne relateret til Oprettelse af tabeller i Excel 2025: En grundlæggende guide. Lad os væve interessant information og tilbyde friske perspektiver til læserne.
Table of Content
Oprettelse af tabeller i Excel 2025: En grundlæggende guide

Excel er et uundværligt værktøj for alle, der arbejder med tal og data. Dens kraftfulde funktioner gør det muligt at organisere, analysere og præsentere information på en effektiv og professionel måde. Et centralt element i Excel er tabeller, som er grundlaget for at strukturere data og udføre beregninger.
Denne artikel giver en grundlæggende guide til oprettelse af tabeller i Excel 2025. Vi vil gennemgå de forskellige metoder til at oprette tabeller, formatere dem, indsætte data og udføre grundlæggende beregninger.
Oprettelse af en tabel
Der findes flere metoder til at oprette en tabel i Excel 2025:
- Manuelt: Den mest grundlæggende metode er at indtaste data manuelt i cellerne. Vælg en celle, skriv dit data og tryk på Enter for at gå til den næste celle. Gentag dette for alle dine data.
- Indsæt tabel: For en mere struktureret tilgang kan du indsætte en tabel ved at markere de celler, der skal være med i tabellen, og derefter vælge "Indsæt" > "Tabel" i menuen. Excel vil automatisk formatere dataene som en tabel med rækker og kolonner.
- Fra eksisterende data: Hvis du allerede har data i et regneark, kan du konvertere dem til en tabel ved at markere dataene og vælge "Indsæt" > "Tabel". Excel vil automatisk genkende dataområder og konvertere dem til en tabel.
Formatering af en tabel
Når du har oprettet en tabel, kan du formatere den for at gøre den mere læselig og professionel. Dette kan omfatte:
- Farver: Du kan anvende forskellige farver på rækker, kolonner, overskrifter og celler for at fremhæve vigtige data eller organisere informationen.
- Typografi: Juster skriftstørrelse, skrifttype og skriftfarve for at forbedre læsbarheden og give tabellen et mere professionelt udseende.
- Rammen: Du kan indsætte rammer rundt om tabellen eller enkelte celler for at skabe en mere defineret struktur.
- Sorering: Sorter data i en kolonne i stigende eller faldende rækkefølge ved at klikke på den kolonneoverskrift, du ønsker at sortere.
- Filter: Du kan filtrere dataene i en tabel ved at bruge filterfunktionen i Excel. Dette gør det muligt at se kun de data, der opfylder bestemte kriterier.
Indsættelse af data
Når du har oprettet og formateret din tabel, kan du indsætte data. Dette kan gøres ved at:
- Skrive data direkte: Skriv data direkte ind i cellerne i tabellen.
- Kopiere og indsætte: Kopier data fra andre kilder, f.eks. et andet regneark eller en hjemmeside, og indsæt dem i tabellen.
- Importere data: Du kan importere data fra eksterne kilder, f.eks. en tekstfil eller en database, ved at bruge Excel’s importfunktion.
Beregninger i tabeller
Excel er et kraftfuldt værktøj til at udføre beregninger på data i tabeller. Du kan:
- Summere data: Brug SUM-funktionen til at summere data i en kolonne eller række.
- Beregne gennemsnit: Brug GENNEMSNIT-funktionen til at beregne gennemsnittet af data i en kolonne eller række.
- Udføre andre beregninger: Excel tilbyder en række andre funktioner til at udføre forskellige beregninger, f.eks. MAX, MIN, COUNT, AVERAGE osv.
- Formler: Du kan bruge formler til at udføre mere komplekse beregninger på data i tabellen.
Ofte stillede spørgsmål:
-
Hvordan indsætter jeg en tabel i et Excel-regneark?
- Markér de celler, der skal være med i tabellen, og vælg "Indsæt" > "Tabel" i menuen.
-
Hvordan formaterer jeg en tabel i Excel?
- Højreklik på tabellen og vælg "Tabelværktøjer" > "Design". Her kan du ændre farver, typografi, rammer og andre formateringsindstillinger.
-
Hvordan indsætter jeg data i en tabel?
- Skriv data direkte ind i cellerne, kopier og indsæt data fra andre kilder, eller importer data fra eksterne kilder.
-
Hvordan udfører jeg beregninger i en tabel?
- Brug Excel’s indbyggede funktioner, f.eks. SUM, GENNEMSNIT, MAX, MIN, COUNT osv. Du kan også bruge formler til mere komplekse beregninger.
-
Hvordan kan jeg sortere og filtrere data i en tabel?
- Sorter data ved at klikke på den kolonneoverskrift, du ønsker at sortere. Du kan filtrere data ved at bruge filterfunktionen i Excel.
Tips til oprettelse af tabeller i Excel:
- Giv tabellen en beskrivende titel: En klar titel hjælper dig med at huske, hvad tabellen indeholder.
- Brug overskrifter: Overkrifter gør det nemmere at forstå, hvilke data der er i hver kolonne.
- Hold tabellen organiseret: Brug farver, typografi og rammer til at organisere informationen og gøre den mere læselig.
- Brug formler til at automatisere beregninger: Dette sparer tid og reducerer risikoen for fejl.
- Gem tabellen regelmæssigt: Dette sikrer, at du ikke mister dit arbejde.
Konklusion:
Oprettelse af tabeller i Excel er en vigtig færdighed for alle, der arbejder med data. Ved at følge disse enkle trin kan du oprette professionelle og effektive tabeller, der hjælper dig med at organisere, analysere og præsentere data på en klar og effektiv måde. Excel tilbyder en række funktioner og værktøjer, der kan hjælpe dig med at få mest muligt ud af dine data.
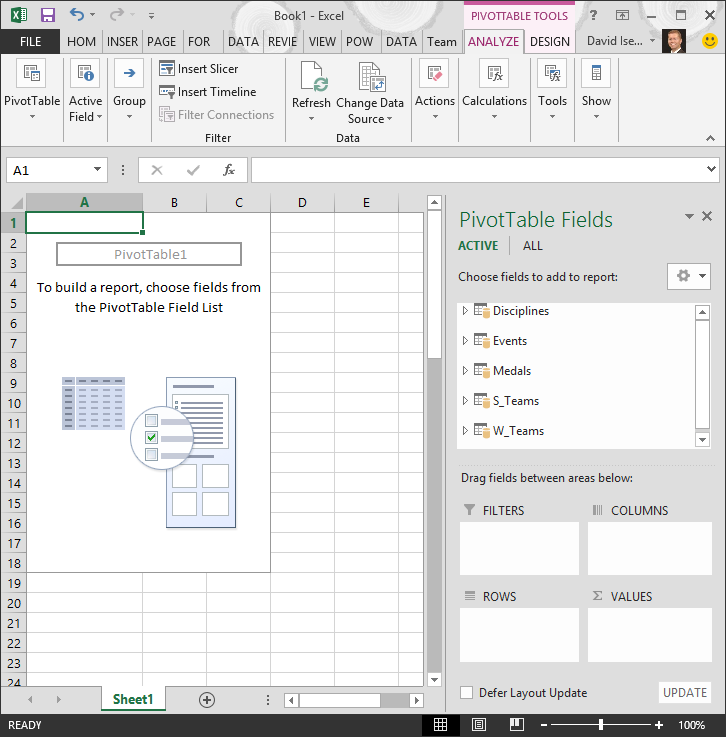



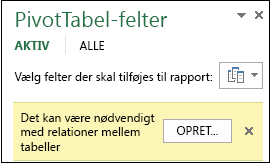

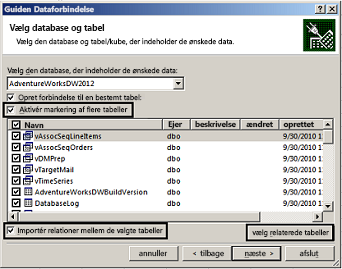

Lukning
Derfor håber vi, at denne artikel har givet værdifuld indsigt i Oprettelse af tabeller i Excel 2025: En grundlæggende guide. Vi takker, fordi du tog dig tid til at læse denne artikel. Vi ses i vores næste artikel!
Leave a Reply