Outlook: Kalenderlisten – En Guide Til Effektiv Tidsplanlægning
Outlook: Kalenderlisten – En Guide til Effektiv Tidsplanlægning
Relaterede Artikler: Outlook: Kalenderlisten – En Guide til Effektiv Tidsplanlægning
Introduktion
Med stor fornøjelse vil vi udforske det spændende emne relateret til Outlook: Kalenderlisten – En Guide til Effektiv Tidsplanlægning. Lad os væve interessant information og tilbyde friske perspektiver til læserne.
Table of Content
- 1 Relaterede Artikler: Outlook: Kalenderlisten – En Guide til Effektiv Tidsplanlægning
- 2 Introduktion
- 3 Outlook: Kalenderlisten – En Guide til Effektiv Tidsplanlægning
- 3.1 Forståelse af Kalenderlisten
- 3.2 Fordele ved at Flytte Kalenderlisten
- 3.3 Trin-for-Trin Guide til at Flytte Kalenderlisten
- 3.4 FAQs om Flytning af Kalenderlisten
- 3.5 Tips til at Optimere Kalenderlisten
- 3.6 Konklusion
- 4 Lukning
Outlook: Kalenderlisten – En Guide til Effektiv Tidsplanlægning
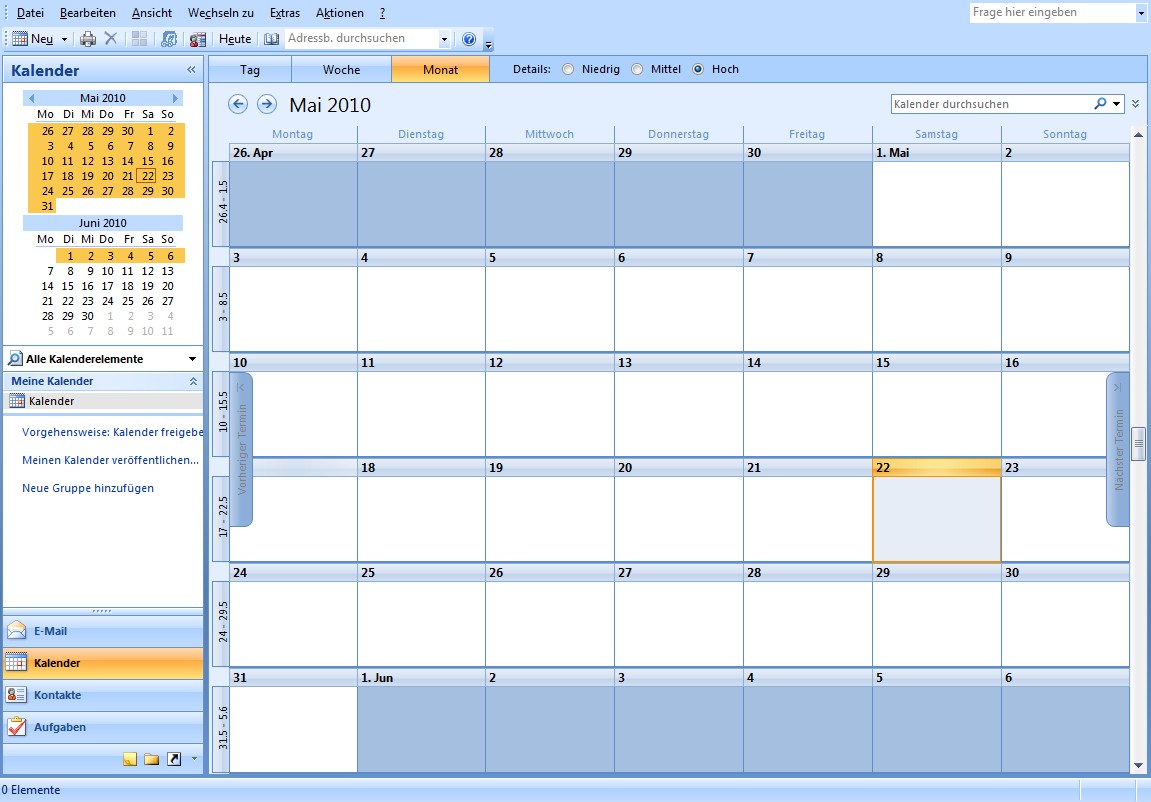
Outlook er et kraftfuldt værktøj til at administrere e-mail, kalender og kontakter. En af de mest nyttige funktioner i Outlook er kalenderlisten, som giver en oversigt over kommende aftaler, møder og begivenheder. For at optimere brugervenligheden og effektiviteten er det muligt at justere kalenderlisten, herunder at flytte den til en mere passende placering.
Forståelse af Kalenderlisten
Kalenderlisten i Outlook er en vertikal liste, der vises til venstre i Outlook-vinduet. Den viser en oversigt over kommende aftaler, møder og begivenheder, og den er en central del af at holde styr på din tidsplan. Listen kan tilpasses og konfigureres til at vise forskellige oplysninger, såsom dato, tid, emne og placering.
Fordele ved at Flytte Kalenderlisten
At flytte kalenderlisten til en ny placering kan forbedre brugervenligheden og effektiviteten af Outlook på flere måder:
- Øget Skærmplads: Ved at flytte listen til højre eller venstre side af skærmen kan du frigøre mere plads til e-mails, opgaver eller andre Outlook-funktioner. Dette er især nyttigt på mindre skærme, hvor pladsen kan være begrænset.
- Bedre Overblik: Ved at flytte listen til en mere synlig placering kan du få et bedre overblik over kommende aftaler og møder. Dette kan hjælpe med at undgå konflikter i din tidsplan og sikre, at du ikke glemmer vigtige begivenheder.
- Tilpasset Arbejdsflow: Nogle brugere foretrækker at have kalenderlisten til højre for deres indbakke, mens andre foretrækker den til venstre. Ved at flytte listen til en position, der passer til dine individuelle præferencer, kan du opnå et mere effektivt arbejdsflow.
Trin-for-Trin Guide til at Flytte Kalenderlisten
At flytte kalenderlisten i Outlook er en enkel proces, der kan udføres på få minutter:
- Åbn Outlook: Start Outlook-programmet på din computer.
- Åbn Indstillinger: Klik på "Filer" i menulinjen og vælg derefter "Indstillinger".
- Navigér til Visning: I indstillingerne skal du vælge "Visning".
- Find Kalenderlisten: I afsnittet "Visning" skal du finde indstillingen "Visningsindstillinger".
- Flyt Kalenderlisten: Under "Visningsindstillinger" skal du vælge "Kalenderlisten" og derefter "Flyt".
- Vælg Placering: Vælg den ønskede placering for kalenderlisten ved hjælp af piletasterne.
- Bekræft ændringen: Klik på "OK" for at bekræfte ændringen og lukke indstillingerne.
FAQs om Flytning af Kalenderlisten
Spørgsmål: Kan jeg flytte kalenderlisten til en anden skærm?
Svar: Nej, du kan ikke flytte kalenderlisten til en anden skærm. Den er begrænset til at blive placeret på den primære skærm, hvor Outlook er åbent.
Spørgsmål: Kan jeg ændre bredden på kalenderlisten?
Svar: Ja, du kan ændre bredden på kalenderlisten ved at trække i den højre kant af listen.
Spørgsmål: Kan jeg ændre farverne på kalenderlisten?
Svar: Ja, du kan ændre farverne på kalenderlisten ved at ændre temaet i Outlook.
Tips til at Optimere Kalenderlisten
- Tilpas visningsindstillingerne: Udforsk de forskellige visningsindstillinger for kalenderlisten, såsom at vise ugentlig eller månedlig visning.
- Tilføj kategorier: Brug kategorier til at gruppere dine aftaler og møder, hvilket gør det nemmere at finde specifikke begivenheder.
- Tilføj påmindelser: Opsæt påmindelser for vigtige aftaler og møder, så du ikke glemmer dem.
- Synkroniser med andre enheder: Synkroniser din Outlook-kalender med andre enheder, såsom din smartphone eller tablet, for at holde din tidsplan opdateret overalt.
Konklusion
At flytte kalenderlisten i Outlook kan forbedre din effektivitet og arbejdsflow ved at give dig et bedre overblik over din tidsplan og frigøre mere plads til andre Outlook-funktioner. Ved at følge trinene ovenfor kan du nemt flytte listen til en mere passende placering og optimere din Outlook-oplevelse. Husk at udforske de forskellige visningsindstillinger og funktioner i kalenderlisten for at finde den konfiguration, der passer bedst til dine behov.
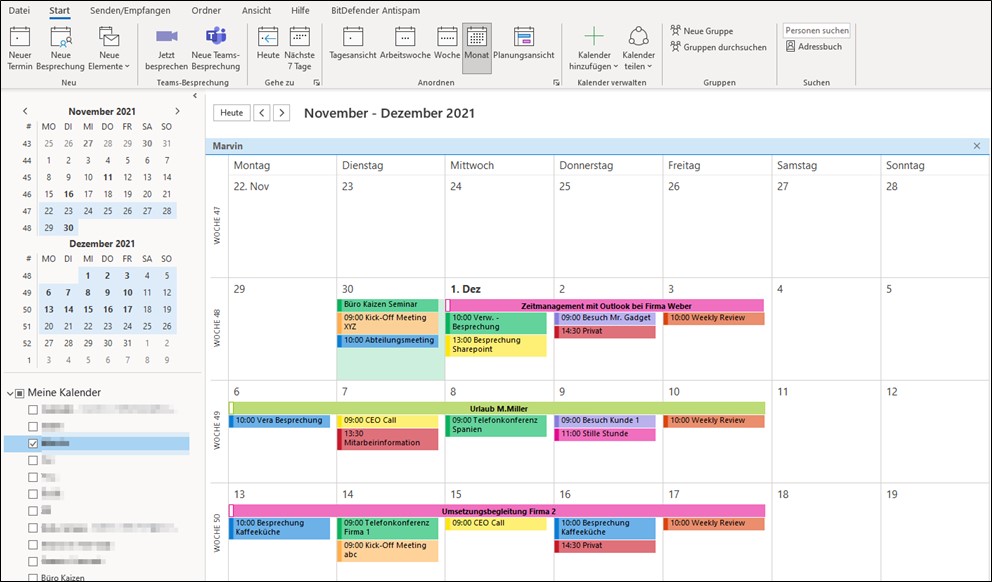

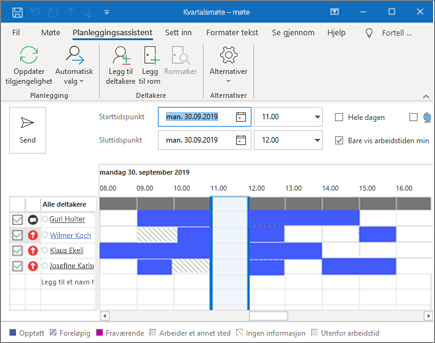


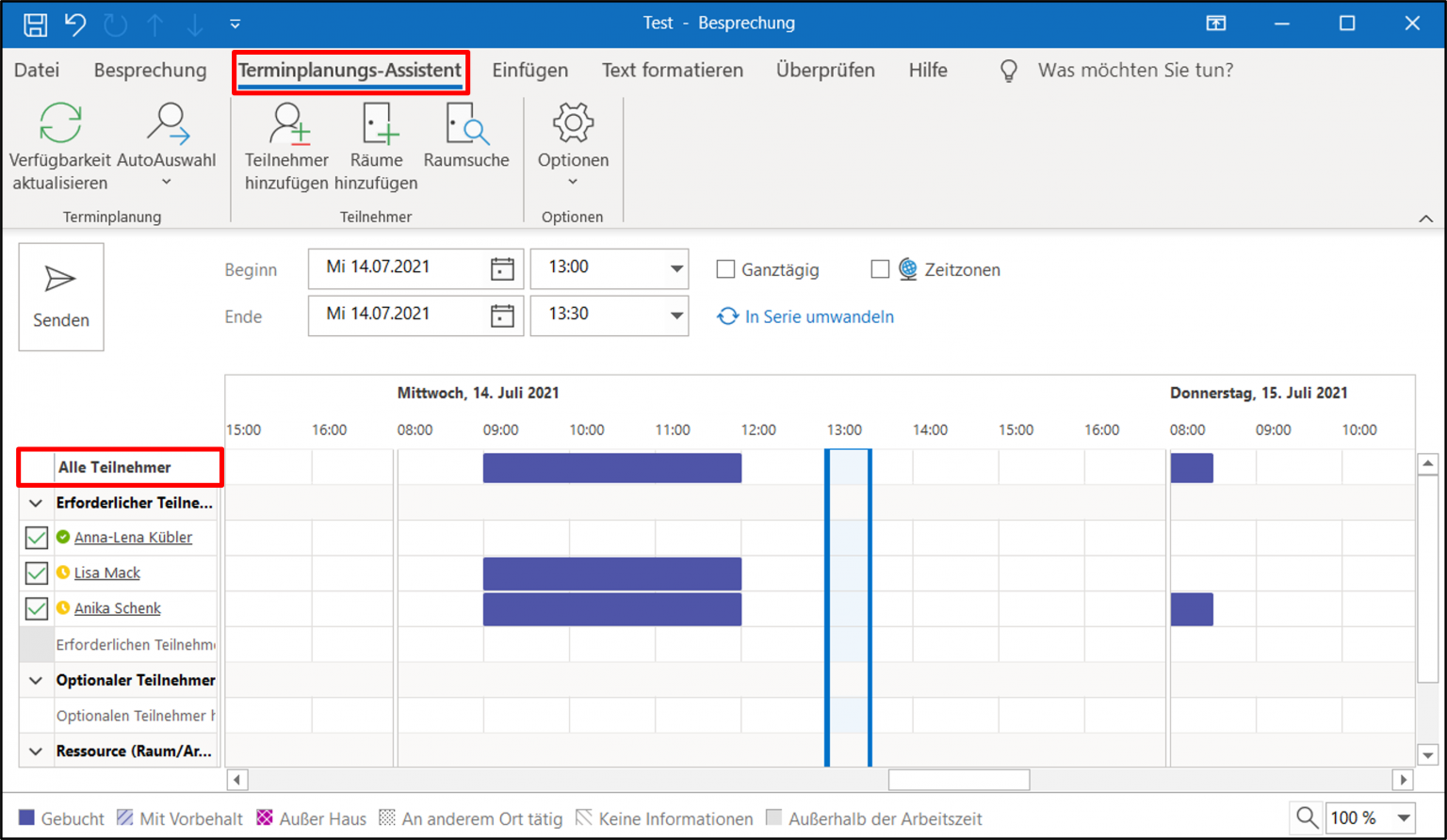

.jpg)
Lukning
Derfor håber vi, at denne artikel har givet værdifuld indsigt i Outlook: Kalenderlisten – En Guide til Effektiv Tidsplanlægning. Vi håber, du finder denne artikel informativ og gavnlig. Vi ses i vores næste artikel!
Leave a Reply