Overblik Over Flere Dage I Outlook Kalender: En Guide Til Planlægning Og Organisation
Overblik over Flere Dage i Outlook Kalender: En Guide til Planlægning og Organisation
Relaterede Artikler: Overblik over Flere Dage i Outlook Kalender: En Guide til Planlægning og Organisation
Introduktion
Med entusiasme, lad os navigere gennem det spændende emne relateret til Overblik over Flere Dage i Outlook Kalender: En Guide til Planlægning og Organisation. Lad os væve interessant information og tilbyde friske perspektiver til læserne.
Table of Content
- 1 Relaterede Artikler: Overblik over Flere Dage i Outlook Kalender: En Guide til Planlægning og Organisation
- 2 Introduktion
- 3 Overblik over Flere Dage i Outlook Kalender: En Guide til Planlægning og Organisation
- 3.1 Justering af Kalenderens Viseringsperiode
- 3.2 Visning af Flere Dage i En Uge
- 3.3 Visning af Flere Dage i En Måned
- 3.4 Brug af Kalenderens Visningsindstillinger
- 3.5 Tips til Optimering af Kalenderens Visning
- 3.6 Ofte Stillede Spørgsmål (FAQs)
- 3.7 Konklusion
- 4 Lukning
Overblik over Flere Dage i Outlook Kalender: En Guide til Planlægning og Organisation

Outlook Kalender er et af de mest populære værktøjer til planlægning og organisering af møder, opgaver og aftaler. Men ofte kan det være vanskeligt at få et overblik over flere dages aktiviteter på én gang. Heldigvis tilbyder Outlook Kalender fleksible indstillinger, der gør det muligt at se flere dage, uger eller endda måneder på én gang. Denne guide gennemgår de forskellige muligheder for at justere kalenderens visning og dermed forbedre din planlægning og organisering.
Justering af Kalenderens Viseringsperiode
Outlook Kalender tilbyder forskellige visningsperioder, der giver dig mulighed for at se din kalender i et passende tidsrum. For at justere visningsperioden skal du blot klikke på "Vis" i menulinjen og vælge den ønskede visningsperiode. Du kan vælge mellem:
- Dag: Viser kun en enkelt dag.
- Arbejdsdag: Viser kun arbejdsdage (mandag til fredag).
- Uge: Viser en uge.
- Arbejdsuge: Viser kun arbejdsdage i en uge.
- Måned: Viser en måned.
Udover disse standardindstillinger kan du også vælge at vise flere dage i en uge eller en måned.
Visning af Flere Dage i En Uge
For at vise flere dage i en uge kan du bruge indstillingen "Arbejdsuge". Denne indstilling viser alle arbejdsdage i en uge, men du kan justere den til at vise flere dage. For at gøre dette skal du:
- Klikke på "Vis" i menulinjen.
- Vælge "Arbejdsuge".
- Klikke på "Indstillinger" i "Vis" gruppen.
- Vælge "Arbejdsuge" fanen.
- Justere antallet af dage, der skal vises i "Dage pr. række".
Ved at øge antallet af dage pr. række kan du se flere dage i en uge og dermed få et bedre overblik over dine aftaler og opgaver.
Visning af Flere Dage i En Måned
For at vise flere dage i en måned kan du bruge indstillingen "Måned". Denne indstilling viser en hel måned, men du kan justere den til at vise flere dage i hver række. For at gøre dette skal du:
- Klikke på "Vis" i menulinjen.
- Vælge "Måned".
- Klikke på "Indstillinger" i "Vis" gruppen.
- Vælge "Måned" fanen.
- Justere antallet af dage, der skal vises i "Dage pr. række".
Ved at øge antallet af dage pr. række kan du se flere dage i en måned og dermed få et bedre overblik over dine aftaler og opgaver i en længere periode.
Brug af Kalenderens Visningsindstillinger
Når du har justeret kalenderens visningsindstillinger, kan du bruge forskellige funktioner til at navigere og finde specifikke oplysninger.
- Gå til en specifik dato: Klik på datoen i kalenderens navigationspanel for at gå til den specifikke dato.
- Se detaljerede oplysninger: Dobbeltklik på en aftale eller opgave for at se detaljerede oplysninger.
- Opret en ny aftale: Klik på "Ny aftale" i "Hjem" gruppen for at oprette en ny aftale.
Tips til Optimering af Kalenderens Visning
For at optimere kalenderens visning og få mest muligt ud af den, kan du overveje følgende tips:
- Tilpas farvekoder: Brug farvekoder til at differentiere forskellige typer af aftaler og opgaver.
- Tilføj kategorier: Opret kategorier til at gruppere lignende aftaler og opgaver.
- Brug gentagelser: Opret gentagne aftaler for regelmæssige begivenheder.
- Del din kalender: Del din kalender med kollegaer eller familiemedlemmer for at holde dem opdateret.
Ofte Stillede Spørgsmål (FAQs)
Hvordan kan jeg ændre visningsperioden til at vise flere dage i en uge?
Du kan ændre visningsperioden til at vise flere dage i en uge ved at vælge "Arbejdsuge" i "Vis" gruppen og justere antallet af dage i "Dage pr. række" i "Arbejdsuge" fanen.
Kan jeg vise flere dage i en måned?
Ja, du kan justere visningsperioden for "Måned" til at vise flere dage i hver række ved at justere antallet af dage i "Dage pr. række" i "Måned" fanen.
Hvordan kan jeg ændre farvekoder for mine aftaler?
Du kan ændre farvekoder for dine aftaler ved at dobbeltklikke på aftalen, vælge "Farve" i "Aftaleindstillinger" fanen og vælge den ønskede farve.
Hvordan kan jeg dele min kalender med andre?
Du kan dele din kalender med andre ved at højreklikke på din kalender i navigationsruden, vælge "Del kalender" og derefter vælge de personer, du ønsker at dele din kalender med.
Konklusion
Outlook Kalender er et kraftfuldt værktøj til planlægning og organisering. Ved at justere visningsperioden og bruge de forskellige funktioner, der er tilgængelige, kan du få et bedre overblik over dine aftaler og opgaver og dermed optimere din tid og produktivitet.
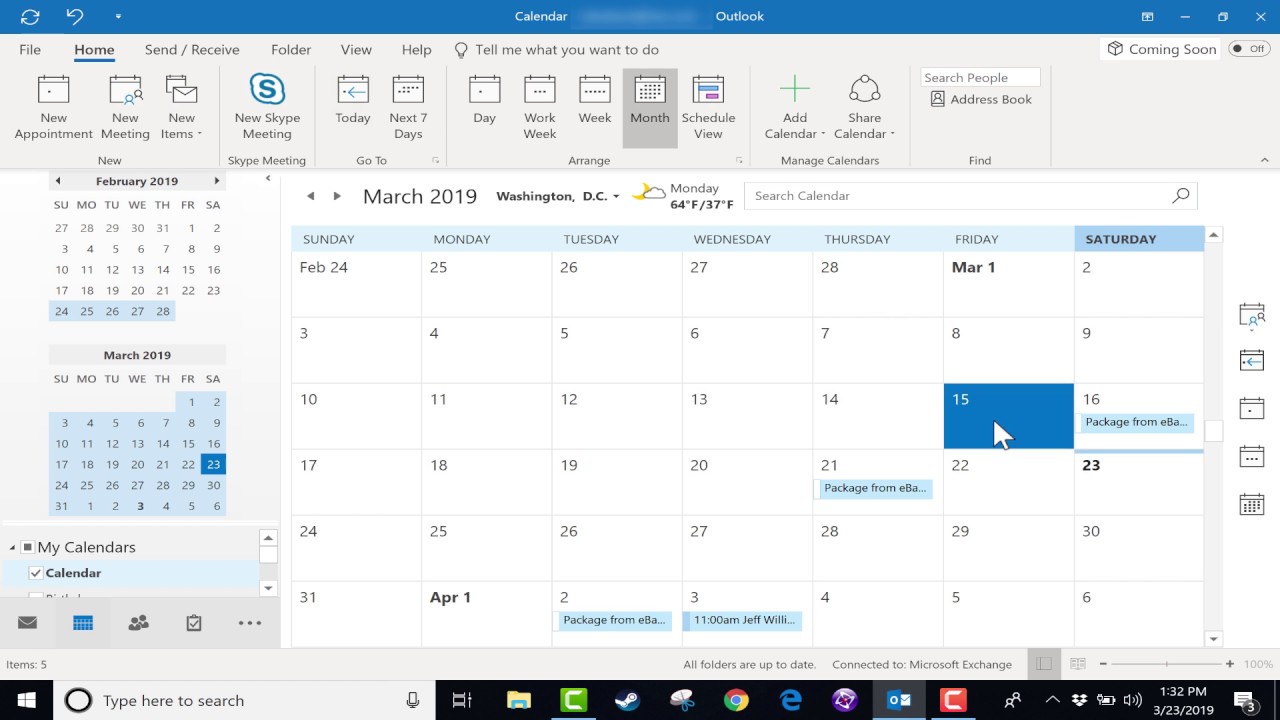


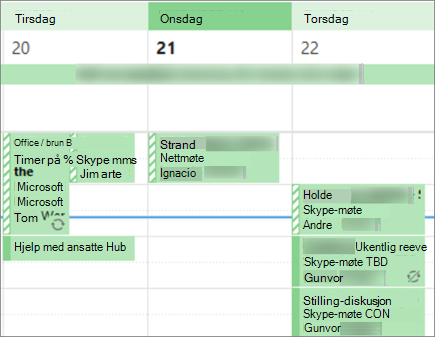
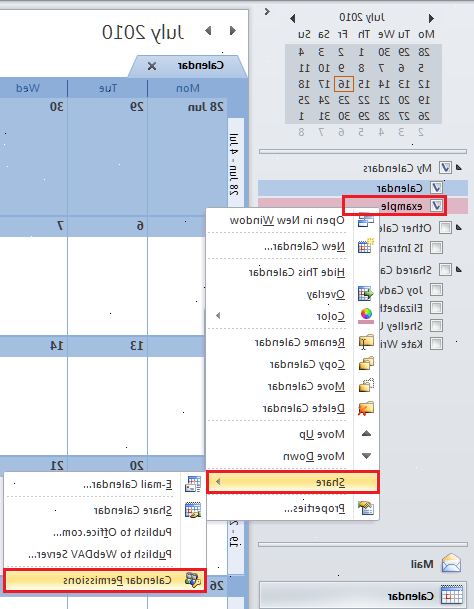


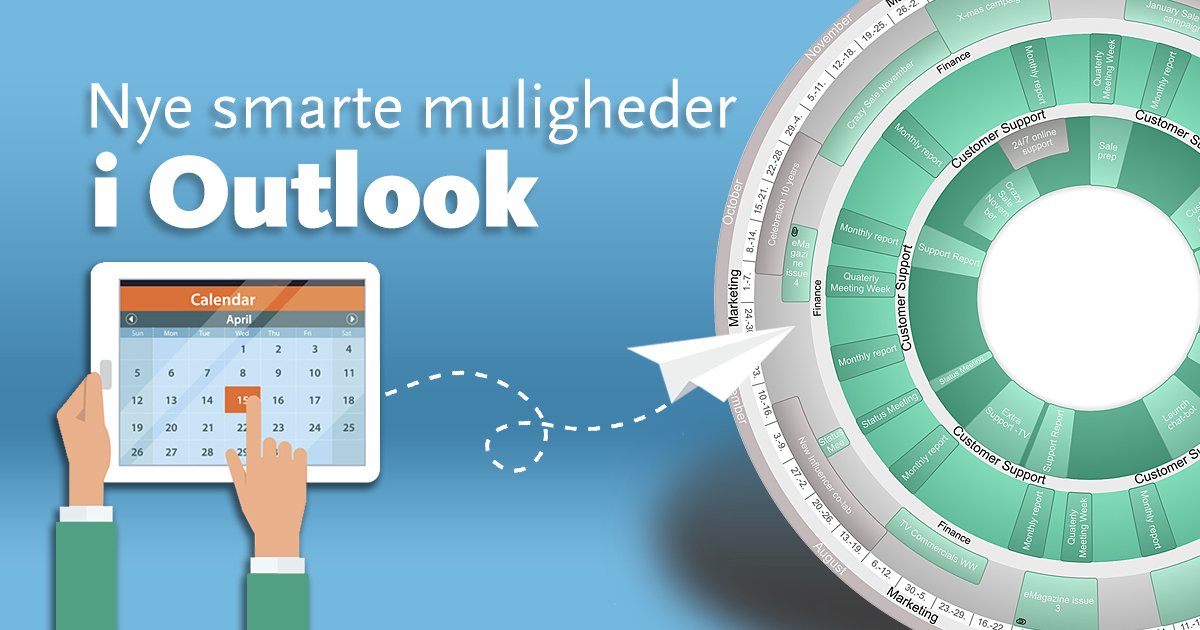
Lukning
Derfor håber vi, at denne artikel har givet værdifuld indsigt i Overblik over Flere Dage i Outlook Kalender: En Guide til Planlægning og Organisation. Vi takker, fordi du tog dig tid til at læse denne artikel. Vi ses i vores næste artikel!
Leave a Reply