Visning Af Dato Og Klokkeslæt I Outlook: En Guide Til Effektiv Tidsstyring
Visning af dato og klokkeslæt i Outlook: En guide til effektiv tidsstyring
Relaterede Artikler: Visning af dato og klokkeslæt i Outlook: En guide til effektiv tidsstyring
Introduktion
I denne lovende lejlighed er vi glade for at dykke ned i det spændende emne relateret til Visning af dato og klokkeslæt i Outlook: En guide til effektiv tidsstyring. Lad os væve interessant information og tilbyde friske perspektiver til læserne.
Table of Content
Visning af dato og klokkeslæt i Outlook: En guide til effektiv tidsstyring

Outlook er en kraftfuld e-mail- og kalenderapplikation, der bruges af millioner af brugere verden over. En af de mest nyttige funktioner i Outlook er muligheden for at se dato og klokkeslæt på en række forskellige måder. Denne funktion er afgørende for effektiv tidsstyring, da den giver brugerne mulighed for at holde styr på møder, deadlines og andre vigtige begivenheder.
Denne artikel vil give en detaljeret forklaring af, hvordan man viser dato og klokkeslæt i Outlook, og hvordan disse oplysninger kan bruges til at optimere tidsplanen og øge produktiviteten.
Visning af dato og klokkeslæt i Outlook:
Outlook tilbyder forskellige muligheder for at vise dato og klokkeslæt:
- Dato- og klokkeslætlinjen: Denne linje vises øverst i Outlook-vinduet og viser den aktuelle dato og klokkeslæt. Du kan tilpasse indstillingerne for at vise forskellige oplysninger, f.eks. ugedag, tidssone og mere.
- Kalender: Outlook-kalenderen er et visuelt værktøj til at se datoer og planlægge begivenheder. Du kan vise kalenderen i forskellige visninger, f.eks. dag, uge, måned og år, og tilpasse indstillingerne for at vise dato og klokkeslæt på forskellige måder.
- Møder og aftaler: Når du opretter et møde eller en aftale i Outlook, kan du angive start- og slutdato og -klokkeslæt. Disse oplysninger vises derefter i din kalender og i din liste over møder.
- E-mails: Outlook viser automatisk dato og klokkeslæt for modtagne og sendte e-mails. Du kan også tilføje dato og klokkeslæt til e-mails manuelt, hvis det er nødvendigt.
Tilpasning af dato- og klokkeslætformater:
Outlook giver dig mulighed for at tilpasse dato- og klokkeslætformaterne til at matche dine personlige præferencer. Du kan ændre formatet for datoer, klokkeslæt, tidssoner og mere. For at ændre indstillingerne skal du følge disse trin:
- Gå til "File" > "Options".
- Vælg "General" i venstre menu.
- Under "Regional indstillinger" skal du klikke på knappen "Regional indstillinger".
- I "Regional indstillinger" vinduet kan du ændre dato-, klokkeslæt- og talformater efter dine behov.
Fordele ved at vise dato og klokkeslæt i Outlook:
- Effektiv tidsstyring: Ved at se dato og klokkeslæt i Outlook kan du holde styr på møder, deadlines og andre vigtige begivenheder. Dette hjælper dig med at planlægge din tid effektivt og undgå at misse vigtige deadlines.
- Forbedret produktivitet: Ved at holde styr på din tidsplan kan du fokusere på de mest presserende opgaver og undgå at blive overvældet. Dette kan føre til øget produktivitet og bedre resultater.
- Forhindre misforståelser: Ved at angive dato og klokkeslæt klart i møder og aftaler kan du undgå misforståelser om tidspunktet for begivenheden.
- Klar kommunikation: Ved at vise dato og klokkeslæt i e-mails kan du sikre, at modtagerne forstår tidspunktet for din besked og kan reagere hurtigt.
Tips til at bruge dato og klokkeslæt i Outlook effektivt:
- Tilføj påmindelser: Du kan tilføje påmindelser til møder og aftaler for at sikre, at du ikke glemmer dem.
- Sæt prioriteter: Ved at markere møder og aftaler med forskellige farver eller kategorier kan du nemt prioritere dine opgaver.
- Del din kalender: Du kan dele din kalender med andre for at holde dem opdaterede om din tidsplan.
- Brug Outlook-funktioner: Udforsk de forskellige funktioner i Outlook, f.eks. kategorisering, filtre og søgning, for at optimere din brug af dato og klokkeslæt.
Ofte stillede spørgsmål:
-
Hvordan ændrer jeg tidssone i Outlook?
- Du kan ændre tidssone i Outlook ved at gå til "File" > "Options" > "General" > "Regional indstillinger". Klik på knappen "Regional indstillinger" og vælg den ønskede tidssone i "Tidssone" listen.
-
Hvordan tilføjer jeg en påmindelse til et møde?
- Når du opretter et møde i Outlook, kan du tilføje en påmindelse ved at klikke på "Påmindelse" i båndet og vælge det ønskede tidspunkt for påmindelsen.
-
Hvordan deler jeg min kalender med andre?
- Du kan dele din kalender med andre ved at højreklikke på kalenderen og vælge "Del kalender". Derefter kan du vælge de brugere, du ønsker at dele kalenderen med, og indstille adgangsniveauet.
Konklusion:
Visning af dato og klokkeslæt i Outlook er en vigtig funktion, der kan hjælpe dig med at styre din tid effektivt, øge din produktivitet og forbedre din kommunikation. Ved at bruge de funktioner, der er beskrevet i denne artikel, kan du optimere din brug af Outlook og få mest muligt ud af din tidsplan.
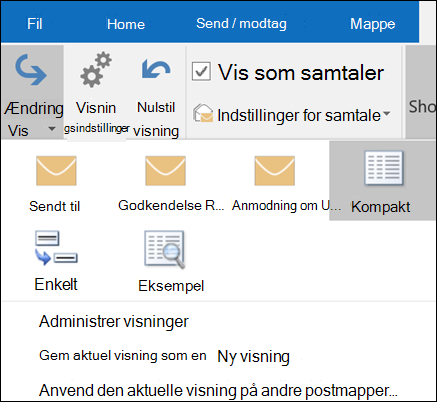


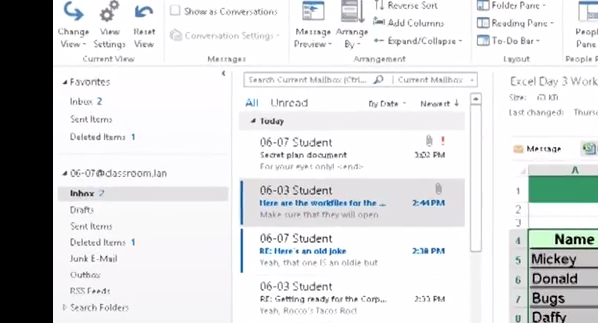



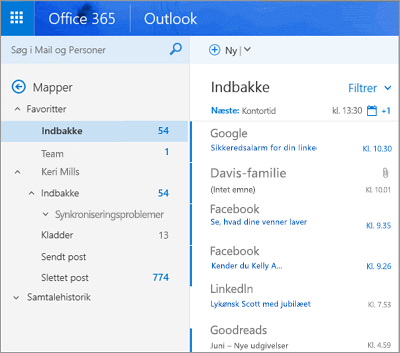
Lukning
Derfor håber vi, at denne artikel har givet værdifuld indsigt i Visning af dato og klokkeslæt i Outlook: En guide til effektiv tidsstyring. Vi håber, du finder denne artikel informativ og gavnlig. Vi ses i vores næste artikel!
Leave a Reply