Windows Kalender På Desktop: En Oversigt Over Funktioner Og Fordele
Windows Kalender på Desktop: En Oversigt over Funktioner og Fordele
Relaterede Artikler: Windows Kalender på Desktop: En Oversigt over Funktioner og Fordele
Introduktion
I denne lovende lejlighed er vi glade for at dykke ned i det spændende emne relateret til Windows Kalender på Desktop: En Oversigt over Funktioner og Fordele. Lad os væve interessant information og tilbyde friske perspektiver til læserne.
Table of Content
- 1 Relaterede Artikler: Windows Kalender på Desktop: En Oversigt over Funktioner og Fordele
- 2 Introduktion
- 3 Windows Kalender på Desktop: En Oversigt over Funktioner og Fordele
- 3.1 Funktioner og Fordele ved Windows Kalender på Desktop
- 3.2 Ofte Stillede Spørgsmål om Windows Kalender på Desktop
- 3.3 Tips til Brug af Windows Kalender på Desktop
- 3.4 Konklusion
- 4 Lukning
Windows Kalender på Desktop: En Oversigt over Funktioner og Fordele
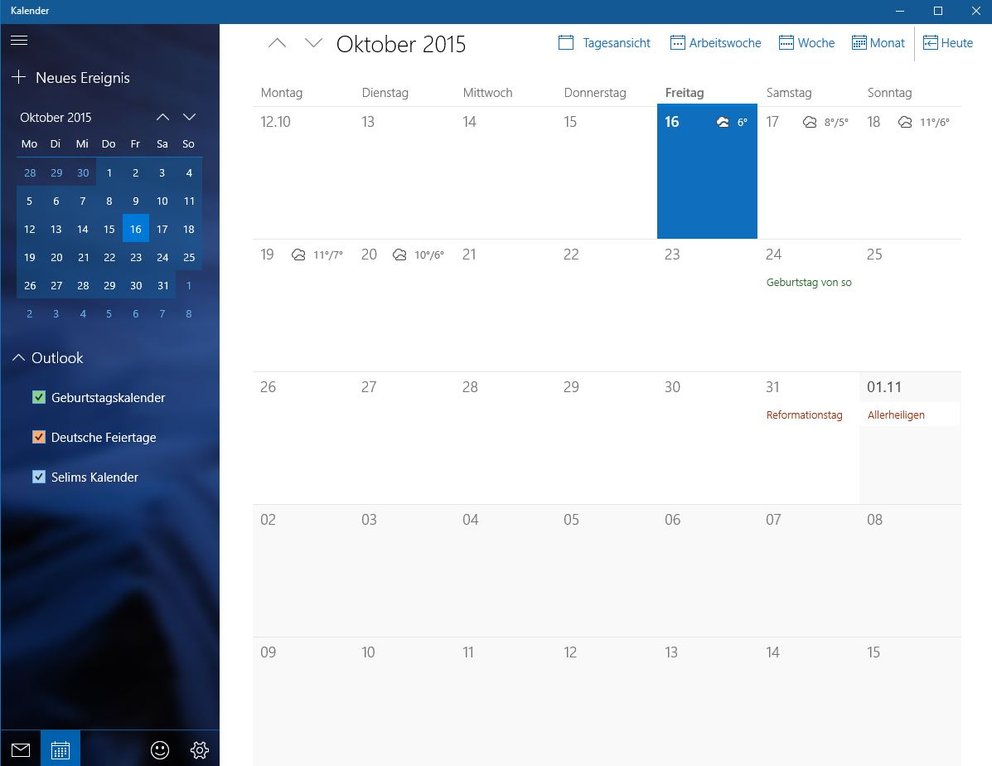
Windows Kalender på Desktop er en integreret del af Windows-operativsystemet, der tilbyder en brugervenlig platform til at administrere tidsplaner, møder, opgaver og påmindelser. Den intuitive grænseflade og omfattende funktioner gør den til et værdifuldt værktøj for både private brugere og professionelle, der ønsker at optimere deres tid og produktivitet.
Funktioner og Fordele ved Windows Kalender på Desktop
1. Oversigtlig Kalendervisning:
Windows Kalender på Desktop giver en klar og overskuelig kalendervisning, der gør det nemt at planlægge og overskue begivenheder og møder. Brugere kan vælge mellem forskellige visninger, herunder dag, uge, måned og år, for at få den bedste oversigt over deres tidsplan.
2. Oprettelse og Administration af Begivenheder:
Brugerne kan nemt oprette nye begivenheder og møder ved at indtaste dato, tid, titel og detaljer. Funktionen til at gentage begivenheder (f.eks. ugentlige møder eller månedlige opgaver) sikrer, at vigtige begivenheder ikke glemmes.
3. Påmindelser og Notifikationer:
Windows Kalender på Desktop giver brugere mulighed for at indstille påmindelser, der notifikerer dem om kommende begivenheder. Disse påmindelser kan tilpasses i henhold til brugerens præferencer og kan leveres via lyd, pop-up-meddelelser eller e-mail.
4. Integreret med Andre Programmer:
Windows Kalender på Desktop integreres sømløst med andre Windows-programmer, såsom Outlook, Teams og OneNote. Denne integration muliggør nem deling af kalenderoplysninger og synkronisering af opgaver og møder på tværs af forskellige platforme.
5. Deling og Synkronisering:
Brugerne kan dele deres kalender med andre brugere og synkronisere den med andre enheder, såsom smartphones og tablets. Dette sikrer, at brugere altid har adgang til deres tidsplan, uanset hvor de er.
6. Tilpasning og Personliggørelse:
Windows Kalender på Desktop kan tilpasses brugerens præferencer, herunder farver, temaer og skrifttyper. Denne tilpasning gør det muligt for brugere at skabe en brugeroplevelse, der passer til deres individuelle behov og stil.
7. Effektiv Tidshåndtering:
Ved at bruge Windows Kalender på Desktop kan brugere effektivt administrere deres tid og prioritere opgaver. Funktionen til at oprette og administrere begivenheder og påmindelser sikrer, at brugere ikke overser vigtige deadlines eller møder.
8. Forbedret Kommunikation:
Windows Kalender på Desktop muliggør nem kommunikation om tidsplaner og møder. Brugere kan invitere andre til begivenheder og møder via e-mail eller direkte fra kalenderen.
9. Forbedret Produktivitet:
Ved at holde styr på tidsplaner, møder og opgaver kan brugere forbedre deres produktivitet. Windows Kalender på Desktop hjælper med at undgå dobbeltbooking, forglemmelser og stress forbundet med at administrere en travl tidsplan.
10. Gratis og Tilgængelig:
Windows Kalender på Desktop er en integreret del af Windows-operativsystemet og er derfor gratis at bruge for alle brugere. Den er tilgængelig på alle Windows-enheder, herunder pc’er, bærbare computere og tablets.
Ofte Stillede Spørgsmål om Windows Kalender på Desktop
1. Hvordan kan jeg få adgang til Windows Kalender på Desktop?
Windows Kalender på Desktop er en integreret del af Windows-operativsystemet. Du kan få adgang til den ved at søge efter "Kalender" i Windows-søgefeltet eller ved at åbne den fra Start-menuen.
2. Kan jeg synkronisere min Windows Kalender på Desktop med andre enheder?
Ja, du kan synkronisere din Windows Kalender på Desktop med andre enheder, såsom smartphones og tablets, ved at bruge en e-mail-konto eller en cloud-tjeneste som OneDrive.
3. Hvordan kan jeg dele min kalender med andre?
Du kan dele din kalender med andre ved at invitere dem til begivenheder eller møder eller ved at give dem adgang til din kalender via en e-mail-konto eller en cloud-tjeneste.
4. Kan jeg tilpasse udseendet af Windows Kalender på Desktop?
Ja, du kan tilpasse udseendet af Windows Kalender på Desktop ved at ændre farver, temaer og skrifttyper. Du kan også tilpasse indstillinger for påmindelser og notifikationer.
5. Hvordan kan jeg bruge Windows Kalender på Desktop til at administrere opgaver?
Du kan bruge Windows Kalender på Desktop til at administrere opgaver ved at oprette begivenheder med opgavebeskrivelser og deadlines. Du kan også indstille påmindelser for at sikre, at du ikke glemmer vigtige opgaver.
6. Kan jeg bruge Windows Kalender på Desktop til at planlægge møder?
Ja, du kan bruge Windows Kalender på Desktop til at planlægge møder ved at oprette begivenheder med mødedetaljer, såsom tid, sted og deltagere. Du kan også invitere andre til møder via e-mail eller direkte fra kalenderen.
7. Hvad er forskellen mellem Windows Kalender på Desktop og Outlook Kalender?
Windows Kalender på Desktop er en integreret del af Windows-operativsystemet, mens Outlook Kalender er en del af Microsoft Office-pakken. Begge tilbyder lignende funktioner, men Outlook Kalender tilbyder flere avancerede funktioner, såsom muligheden for at administrere e-mails og kontakter.
8. Er Windows Kalender på Desktop kompatibel med andre kalenderprogrammer?
Ja, Windows Kalender på Desktop er kompatibel med andre kalenderprogrammer via e-mail-integration eller cloud-synkronisering. Du kan f.eks. synkronisere din Windows Kalender på Desktop med Google Kalender eller Apple Kalender.
9. Hvordan kan jeg importere begivenheder fra andre kalenderprogrammer til Windows Kalender på Desktop?
Du kan importere begivenheder fra andre kalenderprogrammer til Windows Kalender på Desktop via e-mail-integration eller cloud-synkronisering. Du kan også manuelt kopiere og indsætte begivenheder fra andre programmer.
10. Hvordan kan jeg sikkerhedskopiere min Windows Kalender på Desktop?
Du kan sikkerhedskopiere din Windows Kalender på Desktop ved at synkronisere den med en cloud-tjeneste, såsom OneDrive, eller ved at eksportere den til en fil.
Tips til Brug af Windows Kalender på Desktop
- Tilpas indstillinger for påmindelser og notifikationer: Sørg for, at du får påmindelser om vigtige begivenheder og møder i tide.
- Del din kalender med kolleger eller familiemedlemmer: Gør det nemt at koordinere tidsplaner og undgå dobbeltbooking.
- Brug kalenderen til at planlægge projekter og opgaver: Hold styr på deadlines og fremskridt.
- Integrer kalenderen med andre programmer: Udnyt de mange integrationer, der er tilgængelige for at forbedre produktiviteten.
- Synkroniser din kalender med andre enheder: Hold altid styr på din tidsplan, uanset hvor du er.
Konklusion
Windows Kalender på Desktop er et kraftfuldt og brugervenligt værktøj til at administrere tidsplaner, møder, opgaver og påmindelser. Dens intuitive grænseflade, omfattende funktioner og integration med andre programmer gør den til en uvurderlig ressource for både private brugere og professionelle. Ved at bruge Windows Kalender på Desktop kan brugere effektivt optimere deres tid, forbedre produktiviteten og undgå stress forbundet med at administrere en travl tidsplan.
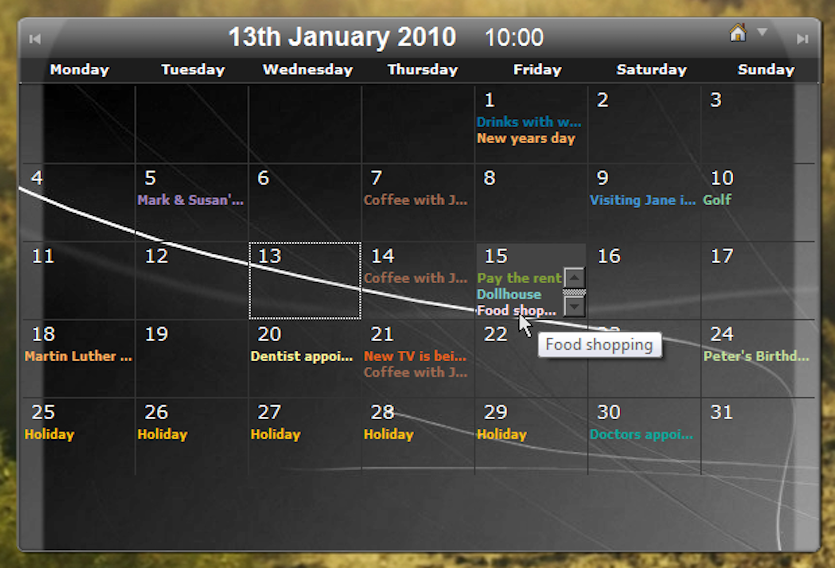
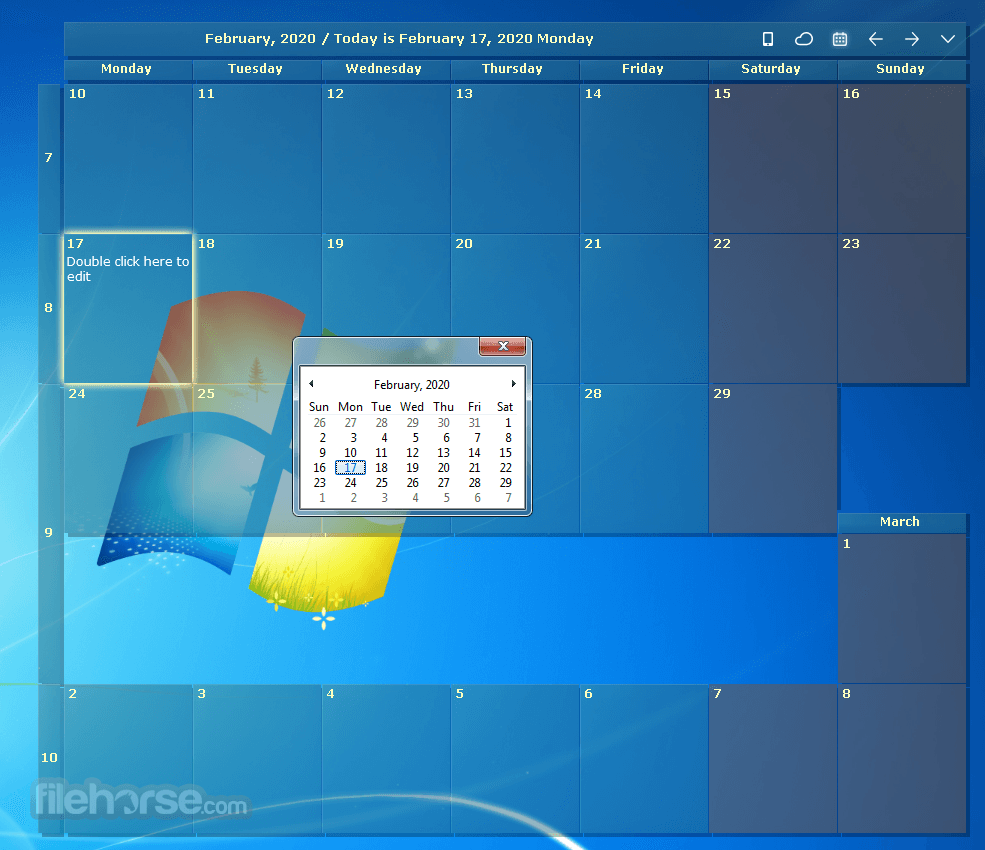

![]()


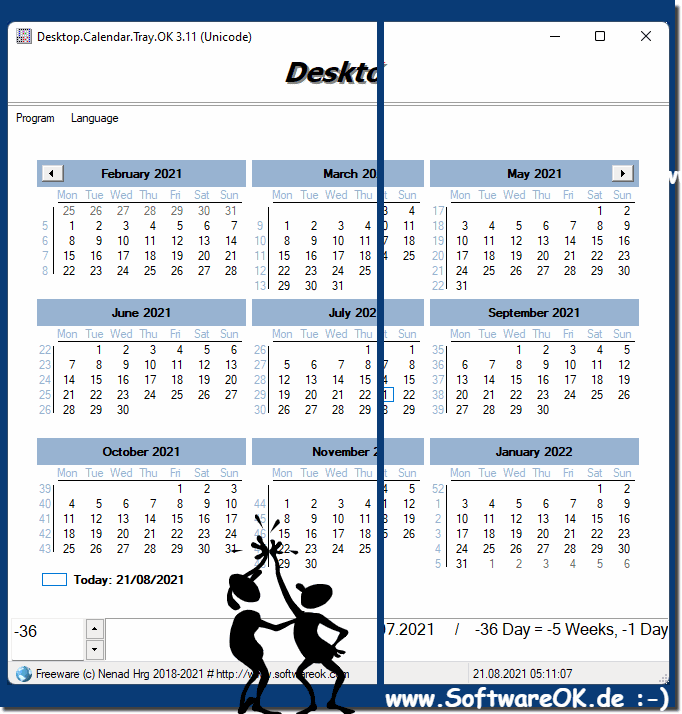
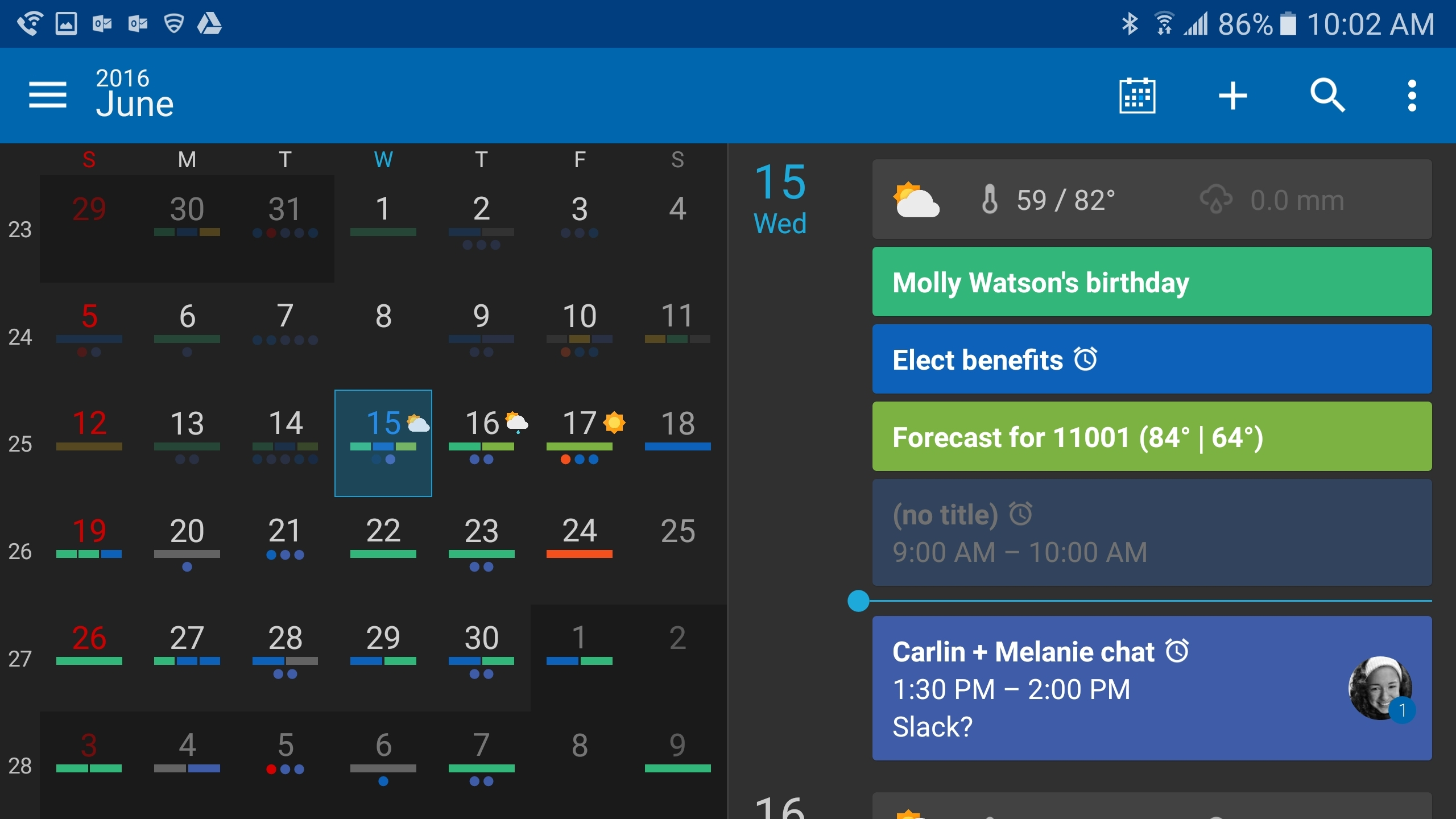
Lukning
Derfor håber vi, at denne artikel har givet værdifuld indsigt i Windows Kalender på Desktop: En Oversigt over Funktioner og Fordele. Vi takker, fordi du tog dig tid til at læse denne artikel. Vi ses i vores næste artikel!
Leave a Reply